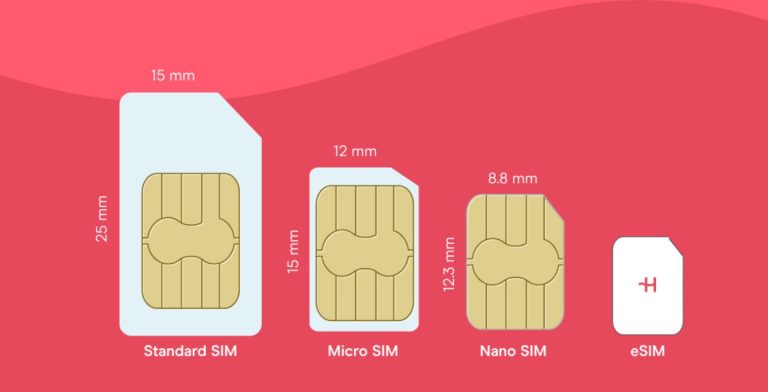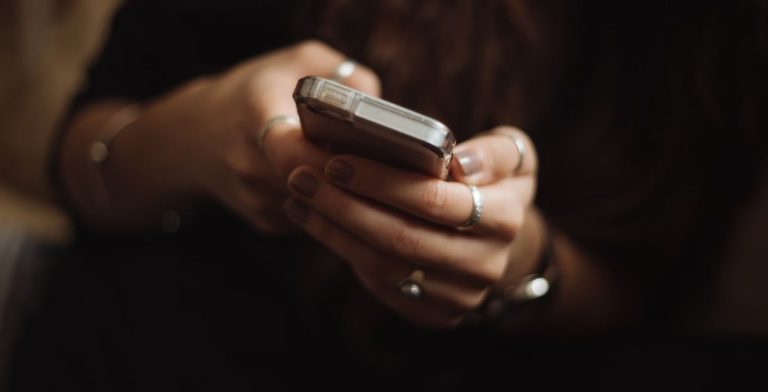How to set up an eSIM on iPhone
Learn how to set up and activate an eSIM on iPhone, which iPhones are eSIM-compatible, and where you can get your eSIM plan.
All iPhone XS, XR, and later iPhone models are eSIM-compatible. If you have an iPhone 14 or newer from the USA, eSIM is your only option, as these smartphones no longer use physical SIM cards. Instead, you can use eSIM plans thanks to a chip embedded into your phone.
That said, just having eSIM compatibility won’t get you connected — you need to set up your eSIM first. In this article, we’ll walk you through how you can activate an eSIM on your iPhone and introduce you to Holafly, one of the top eSIM providers worldwide.

How to set up an eSIM on iPhone
There are several ways to set up an eSIM on iPhone, from simple one-click activation to technical manual setups. Let’s take a look at the most common ones.
1. Set up using a QR Code
Using a QR code is one of the most popular ways to set up your eSIM. Most providers will send you a QR code right after you buy your eSIM plan. All you have to do is scan the code and follow the prompts. Here’s how you do that:
- Go to Settings.
- Tap Cellular/Mobile Service.
- Select Add eSIM, and pick Use QR code.
- Scan the QR code, tap Continue, and follow the instructions to set up your eSIM.
With that done, your eSIM should be up and running in a couple of minutes.
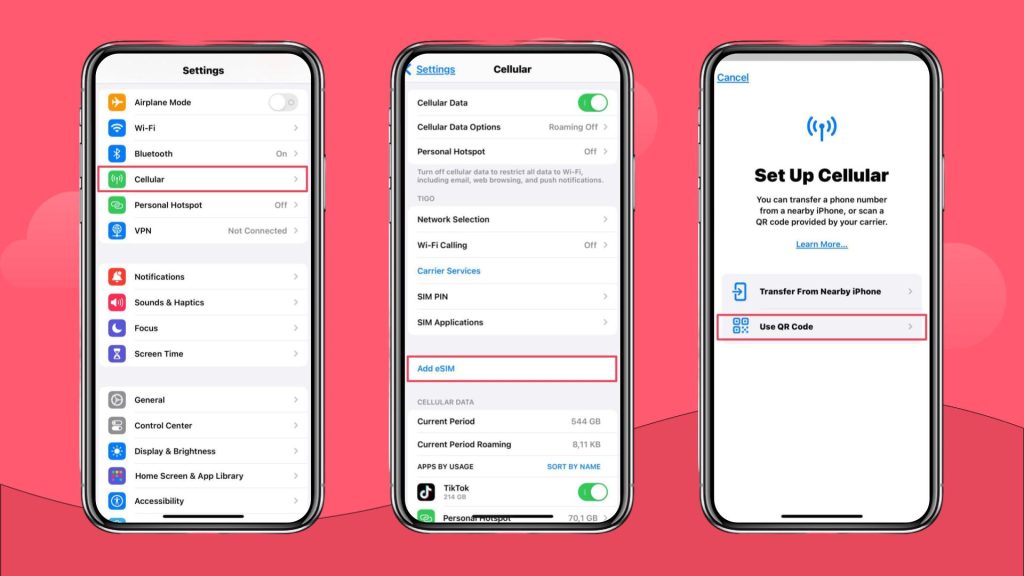
2. Manual setup
If you can’t scan the QR code or simply prefer a manual setup, here’s how you can do it on your iPhone:
- Go to Settings.
- Tap Cellular/Mobile Service.
- Select Add eSIM, Use QR code, then Enter Details Manually.
- Enter the SM-DP+ Address and the activation code that you should receive after buying your eSIM.
- Tap Next.
When the Cellular Plan Detected notification appears, tap Continue and follow the instructions.
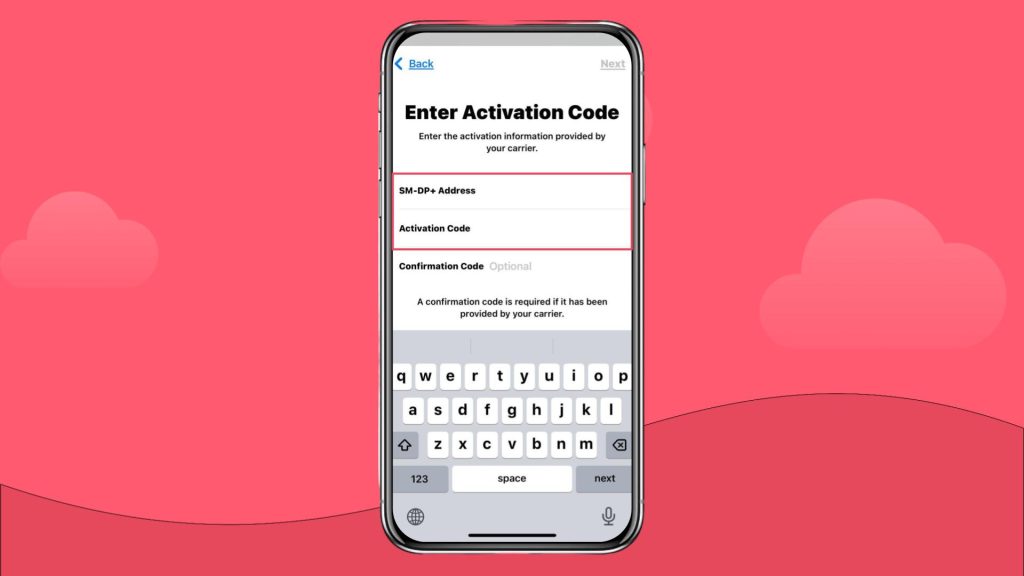
3. In-app activation
Some operators, like Holafly, include the automatic installation function in their mobile app. You just download the Holafly app to your Apple iPhone, and you can use it to purchase and manage your eSIMs.
To use this function, log in to your account in the Holafly App and then follow the steps
- Select the eSIM and the destination you want to install.
- Select automatic installation.
- Finally, you just have to click on the Install and Activate button.
- You can go to the cellular network menu to check if your eSIM has been installed.
To see if your eSIM is active, read our guide on how to check if your eSIM is active on iPhone.
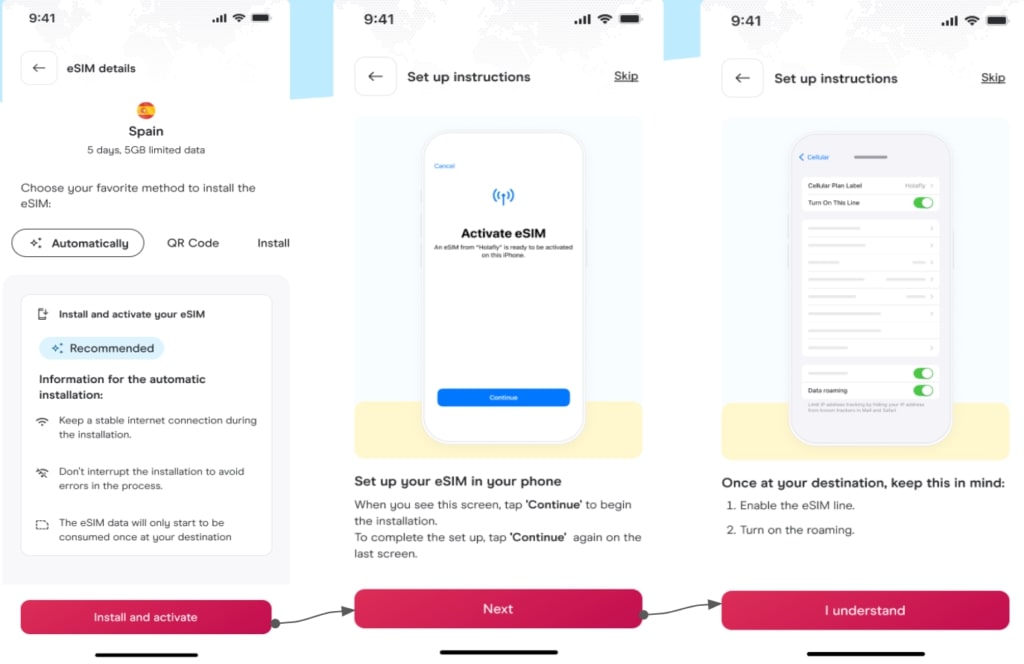
4. eSIM Carrier Activation
When buying a new iPhone together with your eSIM plan, some carriers can assign you an eSIM with your new iPhone. In that case, simply follow the instructions on your screen as soon as you turn on your new device and tap relevant notifications.
Otherwise, you may need to contact your carrier and ask them to give you an eSIM. They will set up eSIM Carrier Activation, which usually means you just need to tap the notification that says Carrier Cellular Plan Ready or find that option in the Settings menu.
5. eSIM Quick Transfer
If you’re switching from an old iPhone to a new one, you can transfer your eSIM from one iPhone to another without having to set it up from scratch by using Quick Transfer.
- Go to Settings.
- Tap Cellular/Mobile Service.
- Select the Add eSIM option.
- Tap Transfer From Nearby iPhone.
- Make sure Bluetooth is enabled on both phones and place them next to each other.
- Prompts will appear on your old phone; follow them to transfer your eSIM.
If you’re switching over from an Android, check out our blog on eSIM transfer from Android to iPhone.
How to activate an eSIM on iPhone
Once your eSIM is set up, you still need to make sure it’s active in order for it to work. Start by learning how to check if eSIM is activated on iPhone.
Activate eSIM on iOS 26
iOS 26 was released with the iPhone 17 range and with it, came a new set of options when activating your eSIM.
During the setup process, you’ll be prompted with a question: Where will you use this eSIM? Here’s what to do:
- Select Home if you’re setting up the eSIM on your regular monthly phone plan or Abroad if you’ll be using the eSIM on your iPhone for international travel.
- Select Data Only if you’re activating an eSIM that only offers mobile data or Voice and Data if you’re activating an eSIM that includes calls, texts, and data.
- Select if you want to use your travel eSIM only, or if you want to keep using your current eSIM as well. If you choose to keep using your current eSIM together with a travel eSIM, the travel eSIM will be used for data, while your regular eSIM will be used for calls and texts.
- Select whether or not you want to enable low data mode to complete the setup. If you’re getting an unlimited data eSIM from Holafly, select Not Now, since you won’t have to worry about data limits.
Tip: Discover how to use iPhone internationally, so you can set it up before your trip.
Activate eSIM on iOS 25 and earlier
If you haven’t yet updated to iOS 26, you’ll need to activate your eSIM manually. Thankfully, it’s a simple process:
- Go to Settings.
- Tap Cellular/Mobile Services.
- Locate your eSIM profile.
- Open the profile, and toggle the Turn On This Line option.
Using multiple eSIMs? You can also choose which to use as your iPhone’s primary line for data, calls, and texts through the eSIM profile settings. So, if you want to keep using your regular eSIM for calls and texts, but use a travel eSIM for data abroad, simply set the travel eSIM as the primary line for data.
Which iPhones are eSIM compatible?
All iPhones starting with the XR are eSIM-compatible. Moreover, eSIM iPhone 14, iPhone 15, and iPhone 16 eSIM-only were sold in the USA. This means you can’t use physical SIMs with these phones.
Apple took it a step further with the iPhone 17 line, since all iPhone 17 Air phones worldwide are eSIM-only. The rest of the iPhone 17 line is also eSIM-only in the USA and 11 other countries, including Canada, Japan, and the UAE. That said, iPhone 17, 17 Pro, and 17 Pro Max still support physical cards in Europe, South America, and most of Asia.
Here’s a full list of eSIM-compatible iPhones:
- iPhone XR
- iPhone XS and XS Pro
- iPhone 11 (all versions)
- iPhone SE 2 (2020)
- iPhone 12 (all versions)
- iPhone 13 (all versions)
- iPhone 14 (all versions)
- iPhone 15 (all versions)
- iPhone 16 (all versions)
- iPhone 17 (all versions)
It’s worth noting that eSIM is not supported on some iPhones, primarily those sold in mainland China. If you want to know more about eSIM-compatible iPhone devices, we recommend you check out our eSIM-compatible phones list.
How do I get a virtual SIM card on iPhone?
Most local carriers nowadays offer eSIM options with the regular monthly phone plans. Meanwhile, travel companies like Holafly offer eSIMs with mobile data that keep you connected for your trips abroad.
Let’s take a look at some of the most popular options.
- USA: Verizon, T-Mobile, AT&T
- UK: Three, Giffgaff, Vodafone UK, EE, O2
- Canada: Bell, Rogers, Telus
- Australia: Telstra, Optus, Vodafone AU
- Global: Holafly
If you need reliable data when traveling, Holafly offers unlimited data and 24/7 customer support in 200+ destinations worldwide. It works with all eSIM-compatible iPhones and offers in-app installation, making the setup process a breeze.
eSIM setup guides for other devices
Changing from iPhone to another device? Check out our guides on how to activate the:
FAQ About the eSIM on iPhone
You can see your eSIMs by going to Settings and tapping in Cellular.
If your iPhone is locked to use with different operators, you will be able to use an eSIM, but only with your current carrier. You can learn how to check if iPhone is unlocked and how to unlock eSIM on iPhone.
Yes, if you have an iPhone that supports eSIM, you can use a virtual SIM as the primary line. So you will not need a physical SIM.
With iOS 16, you can transfer your eSIM from an old iPhone to your new iPhone with Quick Transfer: Go to Settings > Mobile/Cellular Data > Add eSIM > Transfer from Nearby iPhone. Keep in mind, both devices must be updated with iOS 16. If you would like to know more about how to transfer an eSIM on an iPhone, read our article: How to transfer an eSIM from one iPhone to another
There aren’t many disadvantages when using this service. Two main ones are: eSIMs won’t work unless your iPhone is unlocked, and they can only be used with eSIM-compatible devices.














































 Pay
Pay  Language
Language  Currency
Currency 


















 No results found
No results found