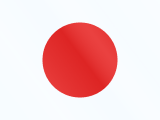eSIM on Google Pixel: How it works and how to set it up
If you were given or bought a Google Pixel and would like to add an eSIM to it, here we show you how to do it.


 +1M
+1M
Holafly saves you +30% compared to other roaming fees
Plans that may interest you
Google was one of the first smartphone companies to incorporate eSIM technology. In this guide, we will show you how to set up an eSIM on a Google Pixel device and start enjoying the future in cellular communication.
It is only a matter of time before all mobile devices move towards eSIM cards as a resource for mobile data. A good part of the Google Pixel models have access to this technology, so it is essential to know how to use them, how to configure them, and everything we can do with them.
What is eSIM on Google Pixel?
We have said that they represent a breakthrough in telecommunications, but what are really the eSIMs in Google Pixel? To understand it quickly, you can see them as digital versions of the physical SIM, so to use them, you don’t need to perform a physical installation.

Companies like Google incorporate them into their phones within their electronic system, so when you buy one, you receive a QR code with which you install the eSIM. You no longer buy a chip because it is embedded in your phone already.
How does eSIM work on Google Pixel?
As the name implies, embedded SIM cards or eSIM are pre-installed on our phones. So when we buy a service with a local operator or international store, we receive a QR code instead of a physical chip.
When you install your eSIM, you scan this QR code to copy the network and service information provided by your provider. After a few minutes, the virtual SIM card will appear as active in your phone, and from here on, it will work in the same way as a physical SIM card.
Which Google Pixel models have eSIM available?
You know that Google was one of the first companies to incorporate eSIM in their phones. However, they have some restrictions and conditions in their first models to be able to use them. So before buying a virtual SIM card, you have to check if your mobile phone is compatible with them.
We want to help you with this by providing you with a list of Google Pixel phones compatible with the technology:
- Google Pixel 2 (only phones bought with Google Fi service)
- Google Pixel 2 XL
- Google Pixel 3 (not including phones bought in Australia, Taiwan or Japan. Phones bought with US or Canadian carriers other than Spring and Google Fi don’t work with eSIM)
- Google Pixel 3 XL
- Google Pixel 3a (not including phones bought in Japan or with Verizon service)
- Google Pixel 3a XL
- Google Pixel 4
- Google Pixel 4a
- Google Pixel 4 XL
- Google Pixel 5
- Google Pixel 5a
- Google Pixel 6
- Google pixel 6a
- Google Pixel 6 Pro
- Google Pixel 7
- Google Pixel 7 Pro
*Google Pixel 3 devices from Australia, Japan, and Taiwan are incompatible with eSIM.
*Google Pixel 3a from South East Asia is not compatible with eSIM
How to activate eSIM on Google Pixel?
As with other smartphones, Google Pixel models allow you to add a virtual SIM card in two ways: by scanning a QR code sent by the operator or by using an activation code. Both methods work. However, the QR code is the most straightforward option.
What do you need?
- You must confirm that your Google Pixel phone can indeed use eSIM cards.
- Purchase an eSIM from an international or local provider to have an activation QR code.
- When installing your virtual SIM card, you must have an internet connection.
How to add eSIM to google pixel via QR code?
After requesting your eSIM from the eSIM provider, you will receive a QR code in your email or on paper.
Time needed: 5 minutes
We will now show you the steps you must follow to add your eSIM to Google Pixel with a QR code.
- Go to Settings
Go to your phone settings and then to “Network & Internet” Verify that you have a stable internet connection (Wi-Fi or mobile data).

- Click on new eSIM
In “Network & Internet” click on the “+” next to your main mobile plan to add your new plan.

- Add your eSIM
At the bottom of the screen, press “Download a SIM instead?” a message will pop up asking if you want to use 2 SIMs. Press “Yes.” Wait a few seconds and continue the process.

- Scan the QR code
Scan the QR code that you have in your email by pointing to the box shown on the screen over the QR code.

- Download your mobile plan.
Wait a few seconds until the plan is identified. Press “Download” to add it to your device.
- Installation confirmation
Your eSIM that is associated with this data plan is now installed. You can turn data roaming on or off by pressing “Settings” and opening your new mobile plan (we recommend only turning it on when you are at your destination).

- Label your new data plan
If you want to change the name of your eSIM, click on your new plan and select the edit icon in the top right corner.
How to add eSIM to google pixel via activation code?
It is also possible to add an eSIM to your phone using an activation code provided by your operator. In this case, follow the guide to step 2, but instead of scanning the QR code, press “Use Activation Code” Then, just enter the code from your provider to start downloading the eSIM.
(You may also be interested in how to set up an eSIM on Oppo.)
How to use dual SIMs on your Google Pixel phone?
If you have a Google Pixel phone compatible with the dual SIM function, you can use the so-called Dual SIM Dual Standby (DSDS). With this, you can choose which of the two physical or virtual SIM cards you will use for functions such as messaging or calling and even choose which data plan will be active.
This feature is also subject to carrier availability. On models like the Pixel 7, you can have two eSIMs in DSDS, but only if the carrier allows it. When you install the two SIM or eSIM in your phone, you can proceed to configure the preferences as follows.
- Open your Settings app.
- Tap Network & Internet> SIMs > your network.
- For each network, set your preferences:
The preferences that you can configure are:
- Data: Turn on Mobile data.
Important: Only one SIM can be the default for data. If you already have one set up, you’ll get a notification. - Calls: Tap Call Preference. Then pick your default carriers, or tap Ask me every time.
- Texts: Tap SMS Preference. Then pick your default carriers, or tap Ask me every time.
FAQs about eSIM card and the Google Pixel
No. This version does not allow you to install any eSIM other than those offered by Google Fi.
Once you have purchased your virtual SIM card with a local or international provider you can start with the configuration. We recommend you to do it through a QR code, which when scanned will automatically perform the configuration of your eSIM in the phone. If you want to know how to add and scan the eSIM you can read the steps we have mentioned in this article or see this quick guide.
Dual SIM, Dual Standby allows you to have two SIM cards activated at the same time. When SIM 1 is activated, the other SIM is deactivated.




 No results found
No results found