iPhoneでeSIMをインストールして有効化する方法
HolaflyのeSIMをiPhoneに設定する方法は、とても簡単です!本ガイドでは、iPhoneでeSIMをインストールして有効化する手順をわかりやすく解説し、世界中どこへ行ってもスムーズに接続できる便利なヒントもご紹介します。それでは始めましょう!
確認しておきたいポイント
HolaflyのeSIMをインストールする前に、スムーズに設定するために以下のポイントを確認しましょう。
- eSIMのインストールには安定したWi-Fi接続が必要です。
- QRコードまたは手動コードが必要です。eSIMを有効化する際、メールで送信されたコードを使用します。
- iPhoneがSIMフリーであること、およびeSIMに対応していることを確認してください。
- Holaflyアプリを使用する場合、iPhoneはiOS 17.5以上である必要があります。
- 自宅など安定したWi-Fi環境で、旅行の前日までにeSIMをインストールすることをお勧めします。
- デバイスや接続状況によって最適なインストール方法が異なる場合があります。1つの方法でうまくいかない場合は、別の方法を試してください。
iPhoneでeSIMをインストールする方法
eSIMのインストール方法は大きく分けて3つあります。Holaflyアプリを使う方法、QRコードを使う方法、そしてeSIM情報を手動で入力する方法です。それぞれの手順を詳しく見ていきましょう。
iPhone(iOS 17.5以降)にHolaflyアプリを使用してeSIMをインストールする方法:
- HolaflyアプリをiPhoneにダウンロード → 購入時に使用したメールアドレスでログイン → eSIM管理を開く → インストールしたいeSIMを選択 → 「インストール」ボタンをタップ → 「自動」オプションを選択 → 再度「インストール」ボタンをタップ

- 自動設定の手順を読み、理解しましたをクリック → 続行るをクリックし、許可を選択 → 「eSIMをアクティベート」画面が表示されたら続行るをタップ(このステップでセットアップは進みますが、まだeSIMは有効化されません) → セットアップを続行

QRコードを使ってeSIMをインストールする方法
- 設定 → モバイル通信、またはモバイルデータをタップ → eSIMを追加を選択 → QRコードを使用 → QRコードをスキャン →「eSIMを有効にする」画面が表示されたら続けるをタップします(この手順でセットアップは進みますが、eSIMはまだ有効化されません)。→ セットアップを続行

手動でiPhoneにeSIMをインストールする方法
- 設定 → モバイル通信、またはモバイルデータ通信をタップ → eSIMを追加を選択 → QRコードを使用 → 詳細を手動で入力 → メールで受け取った「SM-DPアドレス」と「アクティベーションコード」をコピー&ペースト(これらはリンクではなく、指定された欄に入力するコードです) → 次へ → 「eSIMを有効にする」画面が表示されたら続けるをタップします(この手順でセットアップは進みますが、eSIMはまだ有効化されません)。→ セットアップを続行

iPhoneでeSIMのセットアップを完了する方法
- 「モバイル通信の設定完了」 画面が表示されたら、「完了」をタップ → 新しい回線に名前を設定(Holafly など)し、続行 → メッセージや通話に使用する「デフォルト音声回線」を選択 → 海外でiMessageやFaceTimeに現在の番号を使用する場合は「主回線」を選択 → Holafly eSIMを「モバイルデータ通信」として設定
海外でデフォルト音声回線に日本の回線を選択すると、国際通話料金等が別途発生する可能性があります。国際通信料金等についてはご契約のキャリアへご確認・ご相談ください。

iPhoneでeSIMを有効化する方法
目的地に到着したら、eSIMを有効化する必要があります。iPhoneでeSIMを有効化し、モバイルデータを使用するために、以下の簡単な手順に従ってください。
- 設定 → モバイル通信(または モバイルデータ) へ移動 → 個人用のSIM/eSIMをタップ →「この回線をオンにする」 をオフにして、すべての個人用SIM/eSIMをオフにする → モバイル通信(または モバイルデータ) に戻る

- Holafly eSIM をタップ(Travel、Business、Secondary、または設定時に指定した名前で表示される場合があります) → 「この回線をオンにする」 が有効になっていることを確認 → データローミング をオンにする → モバイル通信(または モバイルデータ) に戻る → モバイルデータ通信 をタップし、Holafly eSIM をモバイルデータ回線として選択 → 最後に、『モバイルデータの切り替えを許可』がオフになっていることを確認してください。そうすることで、電波の強さに応じてスマートフォンが自動的に回線を切り替えるのを防げます。

eSIMのインストールと有効化についてさらに詳しく知りたい方は、こちらの動画をご覧ください。簡単でわかりやすく解説しています!
トラブルシューティングのヒント
データローミングを有効にした後もネットワークに接続できない場合は、以下の手順で手動でネットワークを選択してみてください。
- 設定 → モバイル通信、またはモバイルデータ通信 → Holafly回線を選択 → ネットワーク選択 → 自動選択をオフにし、利用可能なオペレーターの読み込みを待つ → 画面に表示されるオペレーターを一つずつ試す → 最も良い信号を受信できるオペレーターを選択 → 再度接続を試す











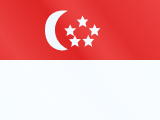











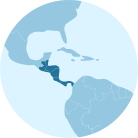























 支払い
支払い  言語
言語  通貨
通貨 


















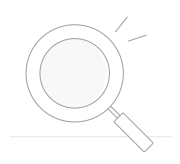 結果は見つかりませんでした
結果は見つかりませんでした






