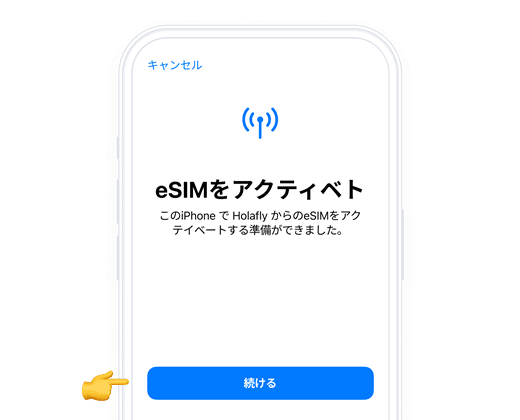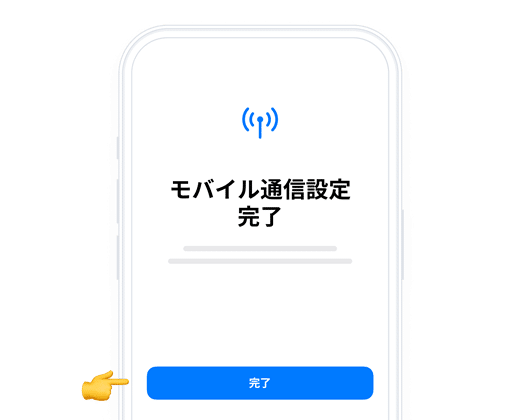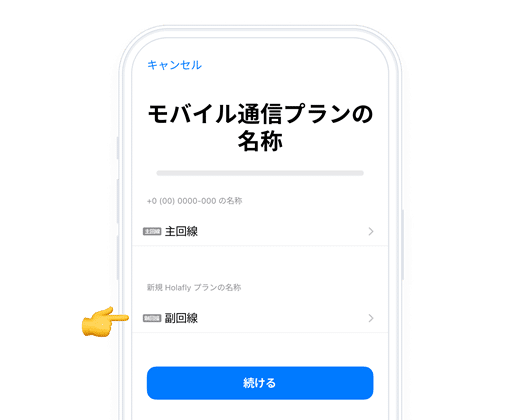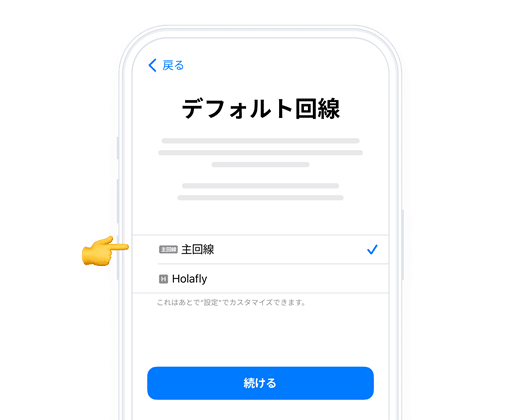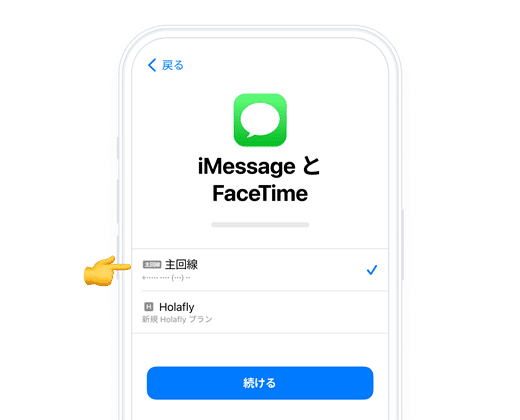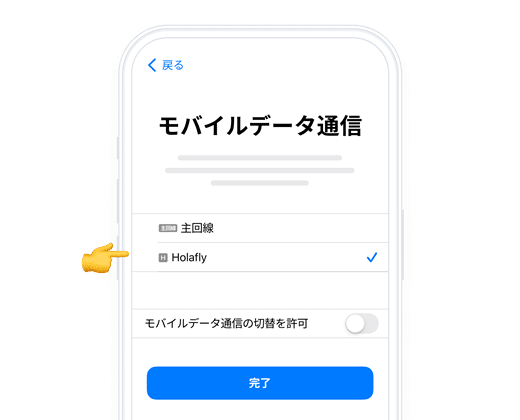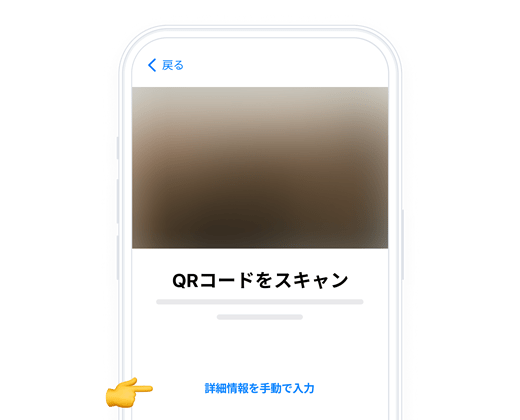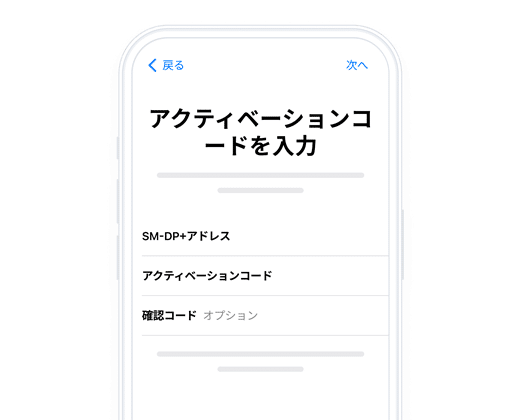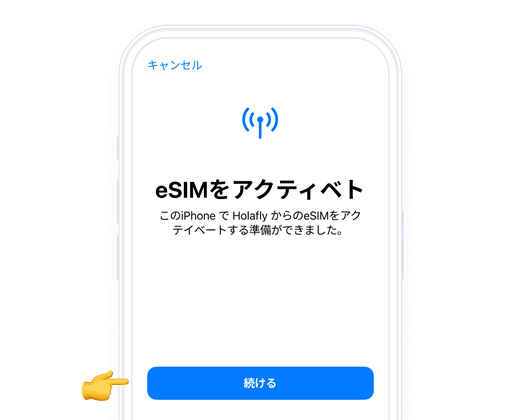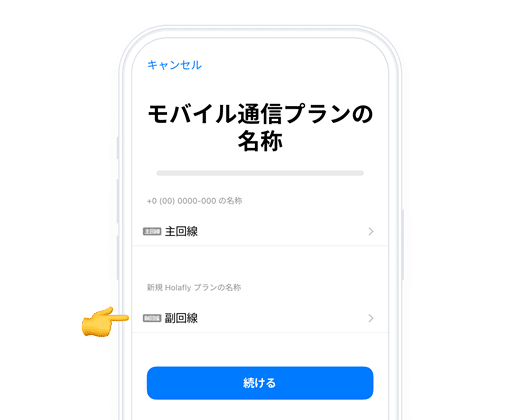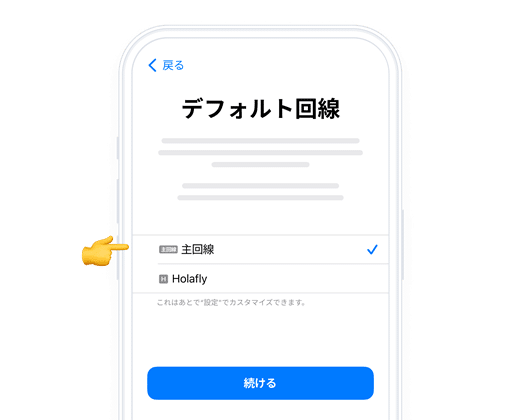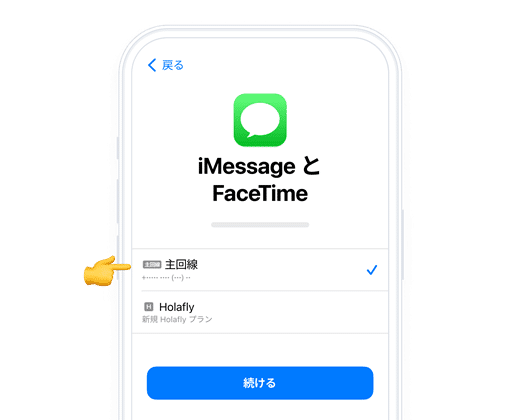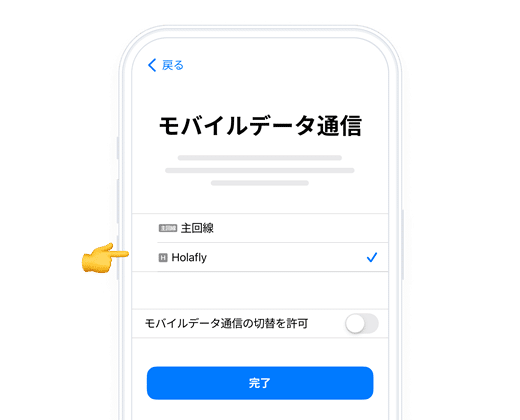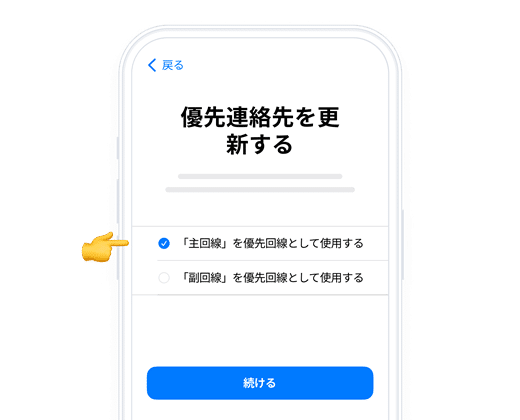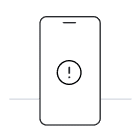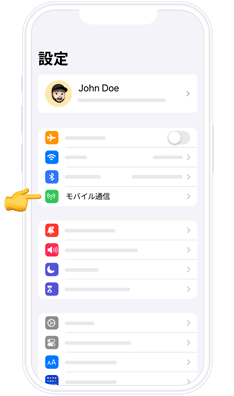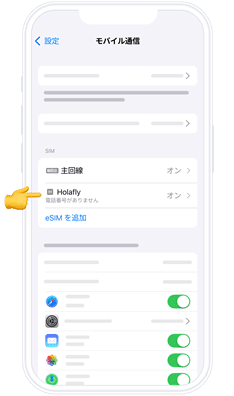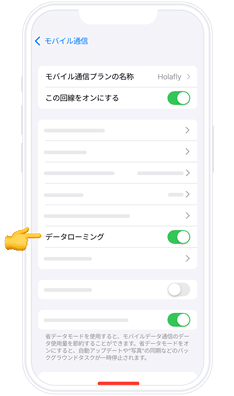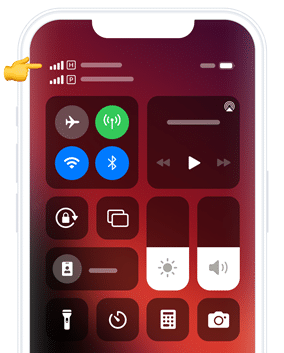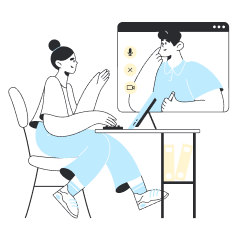出発前にeSIMをインストール し、フライト中または目的地に到着したらアクティベートしてください。


受信したQRコードを開き、eSIMを設定するための端末でスキャンが可能な場合は「QRコードを使用」
を選択します。


QRコードをスキャンできない場合は、 「詳細情報を手動で入力」
を選択します。










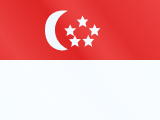



























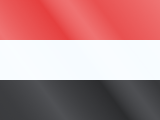







 支払い
支払い  言語
言語  通貨
通貨 


















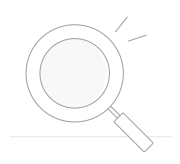 結果は見つかりませんでした
結果は見つかりませんでした