PixelでモバイルネットワークのAPN設定を行う方法
Pixelの端末でモバイルネットワークのAPN設定(アクセスポイント名設定)を行うことは、安定したインターネット接続を確保するために非常に重要です。特に、モバイルデータ通信のプロバイダーを変更したり、接続エラーを解決する際に大変役立ちます。
APN設定の手順は、Androidデバイス全般で似ていますが、モデルやOSのバージョンによって若干異なる場合があります。このガイドでは、Google Pixel端末でのAPN設定方法をステップバイステップでご紹介します。快適にインターネットをご利用いただくために、ぜひ最後までご覧ください。
PixelでHolaflyのAPNを設定するには?
PixelデバイスでHolaflyのeSIMを使用するためには、APNを正しく設定することが重要です。eSIMを有効化した後、ネットワークに接続できない場合は、APN設定を変更し、該当する箇所に「Global」と入力してください。
また、HolaflyのeSIMがモバイルデータ用に有効化されていることを確認してください。有効でない場合、APNの設定を行っても機能しません。設定手順は、Google PixelのモデルやOS(オペレーティングシステム)のバージョンによって、若干異なる場合があります。
以下のステップバイステップガイドを参考に、APN設定を行ってください。
Google PixelでAPNを設定する手順:
- 設定 → ネットワークとインターネット → モバイルネットワークをタップ → Holafly eSIMを選択

- 下にスクロールし、アクセスポイント名または 高度 を選択 → Globalというラベルが付いているAPNがあることを確認し、そのAPNを選択。表示されない場合は、 右上にある「+」をタップし作成 → 識別しやすいよう、名前フィールドに「Holafly」と入力 → 次に、 APN フィールドに、「Global」と入力 → 他のフィールドは空のままにする → 右上隅の「3つの点 」をタップ → 保存を選択 → 最後に、新しく作成した APNを選択 ※「Global」をデフォルトとして設定しないと、正しくアクティベートされません。

トラブルシューティングのヒント:
1. もし誤ったAPNを入力してしまった場合や、正しいAPNを設定した後も接続やデータ信号がない場合、ネットワーク設定のリセットが必要かもしれません。リセットは、ネットワークエラーを解決し、デフォルトの接続設定を復元するのに役立ちます。
ただしネットワーク設定のリセットを行うと、Wi-Fi、モバイルネットワーク、Bluetoothの接続が削除されることに注意してください。事前にパスワードをバックアップしておくことをお勧めします。次に、設定手順を説明します。
Google Pixelのネットワーク設定をリセットする方法:
- 設定 → 下にスクロールしてシステムをタップ → リセットオプションを選択 → 選択 Wi-Fi、モバイル、Bluetooth をリセットするをタップ → 設定をリセットするをタップ (プロンプトが表示されたら、画面のロックを解除するために使用する PIN を入力してください。)

2. eSIMプランに含まれている通信エリア内にいて、APNが正しく設定されているにもかかわらず、ネットワーク設定をリセットしてもインターネットに接続できない場合は、オペレーターを手動で切り替えてみてください。
3. お使いのスマートフォンがSamsung、Xiaomi、Motorola、Vivo、Huawei、Oppo、Sony、Nokia、OnePlusなど、他のブランドの場合、それぞれのデバイスに合わせたAPN設定ガイドをご参照ください。










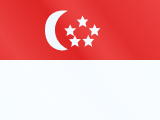











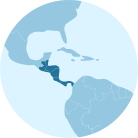























 支払い
支払い  言語
言語  通貨
通貨 


















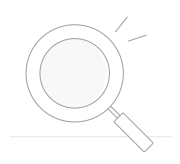 結果は見つかりませんでした
結果は見つかりませんでした





