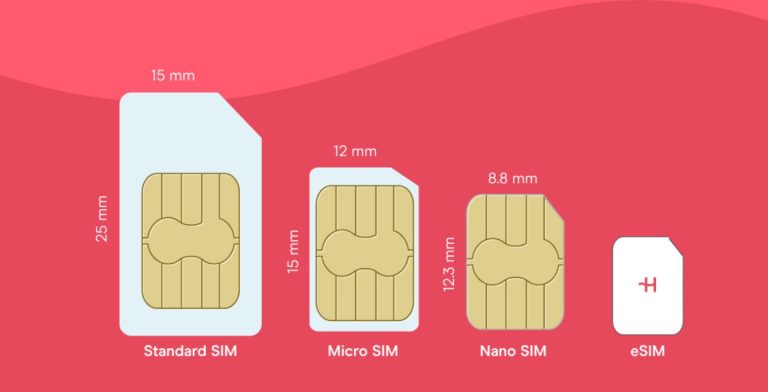How to turn on hotspot: A guide for iPhone and Android
Learn how to turn on hotspot on your cell phone. Discover how to turn on hotspot for iPhone, Android, Google Pixel, Samsung, and Motorola cell phones.
Turning your Android or iPhone device into a portable WiFi hotspot is extremely helpful when traveling and relying on your mobile internet. You can share your connection with your other devices, or your friends and family. This can make using your laptop for working or even streaming possible, even if you only have mobile internet available.
But, how do you turn on the hotspot on your Android or iPhone? Keep reading to find everything you need to set up a reliable hotspot everywhere you go, and how a travel eSIM can be your best travel companion.
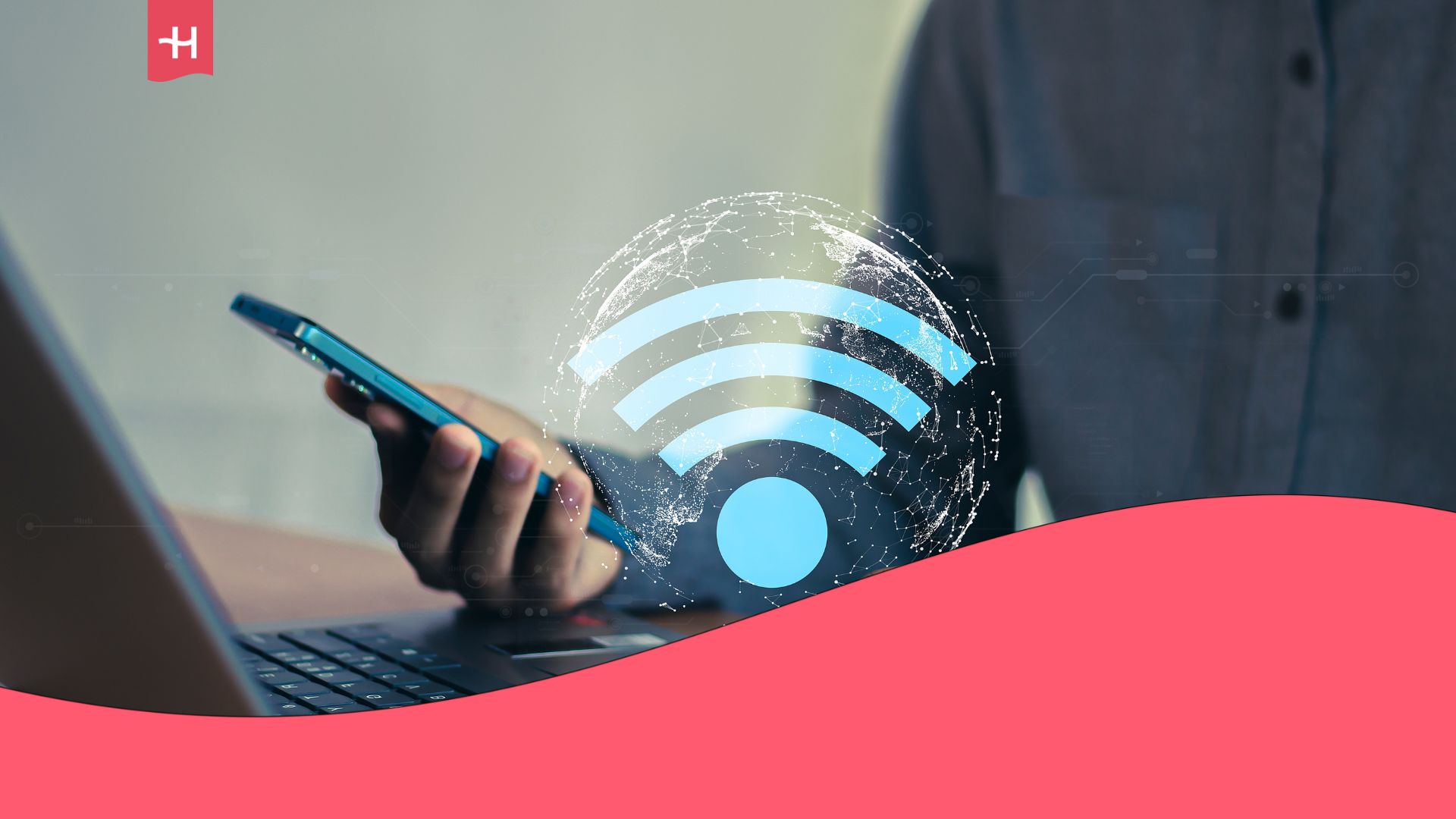
How to turn on hotspot on an iPhone?
You can easily turn your iPhone device into a reliable personal 5G hotspot to share the internet with other devices.
Here’s the step-by-step process to activate your hotspot on an iPhone.
- Go to Settings > Personal Hotspot.
- Tap the slider next to “Allow Others to Join” to enable hotspot sharing.
- Here you can verify the name of your hotspot and the WiFi password.
Once you’re done, check that your hotspot doesn’t cost extra, as some carriers have additional fees for sharing your data allowance with others.
Note: The hotspot option might be missing if your plan doesn’t support data sharing. If that’s the case, contact your carrier to enable this option or change to a data-sharing plan.
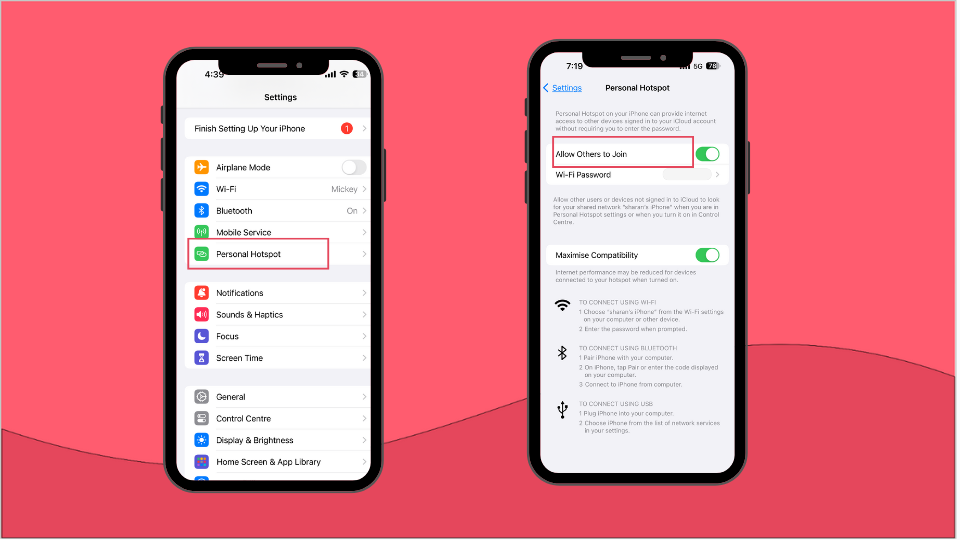
How to connect to your personal hotspot in three ways
Let’s dive into the three ways you can connect to a personal hotspot with an iPhone.
1. Connect to your hotspot via WiFi
Here’s how to connect to your hotspot via WiFi:
- Keep your “Personal Hotspot” screen open on your other device until your other device connects to the network.
- On the device you want to connect, go to Settings > WiFi and find your iPhone in the available networks list.
- Select the WiFi network, and enter the password for your hotspot.
2. Connect to your hotspot via Bluetooth
Make sure both devices are paired before connecting to the hotspot via Bluetooth. Once it’s done, here’s how you do it:
- Go to Settings > Bluetooth on your iPhone. Stay on this screen to ensure your iPhone is discoverable by other devices.
- Enable “Bluetooth” on the device you want to connect and search for nearby Bluetooth devices. Select your iPhone from the list of available devices.
- Follow the prompts on both your iPhone and the connecting device. You may need to enter or confirm a pairing code.
- If you’re using a Mac: Click the “Bluetooth” icon in the menu bar, choose your “iPhone”, and select “Connect to Network”.
- On Windows: Click the “Bluetooth” icon in the notification menu, select “Join a Personal Area Network”, right-click your iPhone, click “Connect Using”, and select “Access point.”
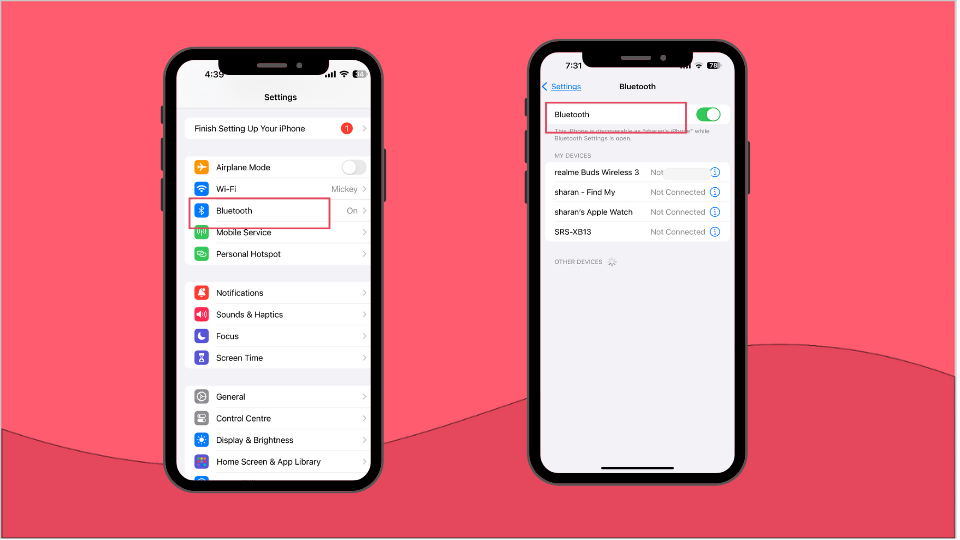
3. Connect to your hotspot via USB
Connect your iPhone to your PC or Mac via USB to share your mobile data. Here’s how to do it:
- For Mac users:
- Ensure you have the latest version of “Finder” installed on your computer.
- Connect your iPhone or iPad to your computer using the USB cable that came with your device.
- If you see a pop-up saying, “Trust This Computer?” tap Trust.
- For Windows users:
- Open “Device Manager” on your computer.
- Look for your iPhone under “Other Devices or Portable Devices.”
- Right-click on it and select “Update Driver.”
- Choose “Search Automatically” for the latest driver updates.
- Once connected, your computer should use your iPhone’s mobile data for internet access.
Remember to unplug your device from the USB port to avoid using all your data plan or getting a hefty roaming bill.
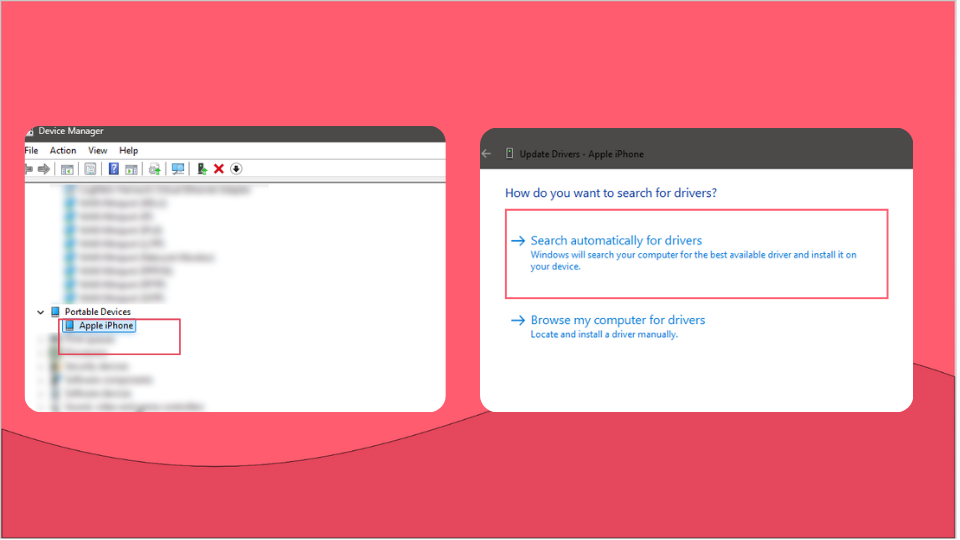
Note: Starting from iOS 13 or later, when sharing internet, your iPhone’s hotspot will work even with a locked screen. No need to worry about it being disconnected if the screen turns off.
How to turn on personal hotspot on an Android?
Turning your personal hotspot on Android is as simple as on iPhone, and you can share data via WiFi, Bluetooth, or USB.
Let’s see how to turn on a personal hotspot on devices like the Google Pixel, Samsung, and Motorola.
How to turn on hotspot on Google Pixel
Here’s how you turn on your hotspot on a Google Pixel series 7 and later models.
- Open your phone’s “Settings” app.
- Go to Wireless & Networks > More > Tethering & portable hotspot
- Tap on “Set up WiFi hotspot.”
- To make your hotspot network visible to nearby devices, tap “Portable WiFi Hotspot.”
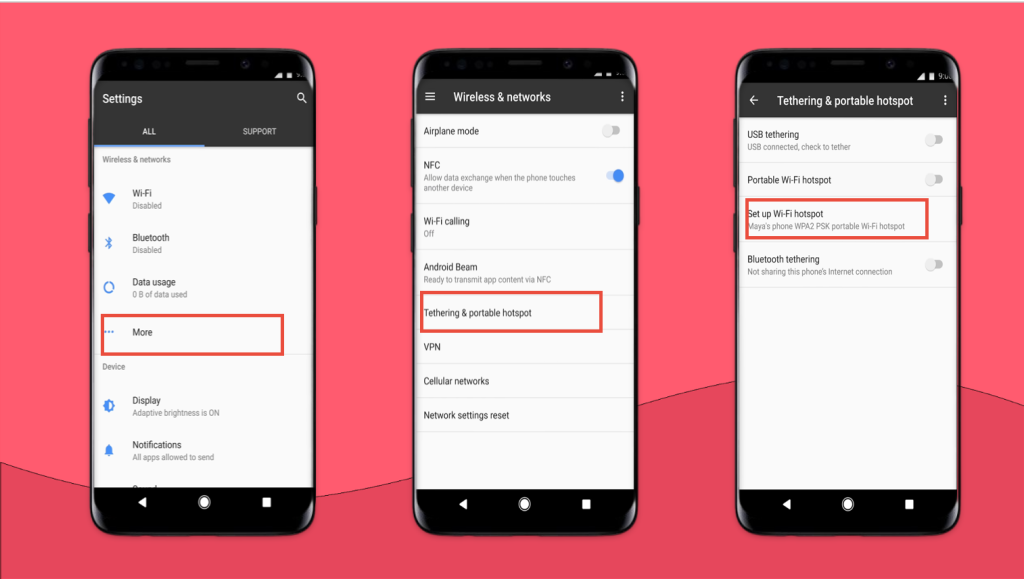
Once that’s done, follow these steps to turn on your hotspot. Remember depending on your Google Pixel model, the steps may vary. Below we list steps for a Google Pixel 7 series model.
- Open your phone’s Settings app.
- Under Wireless & Networks > More > Tethering & portable hotspot
- Then click on Set up WiFi hotspot. If you are setting up Hotspot for the first time, you will have a network name and password assigned. Make changes and then click save.
- To make your hotspot network visible to nearby devices tap Portable WiFi Hotspot.
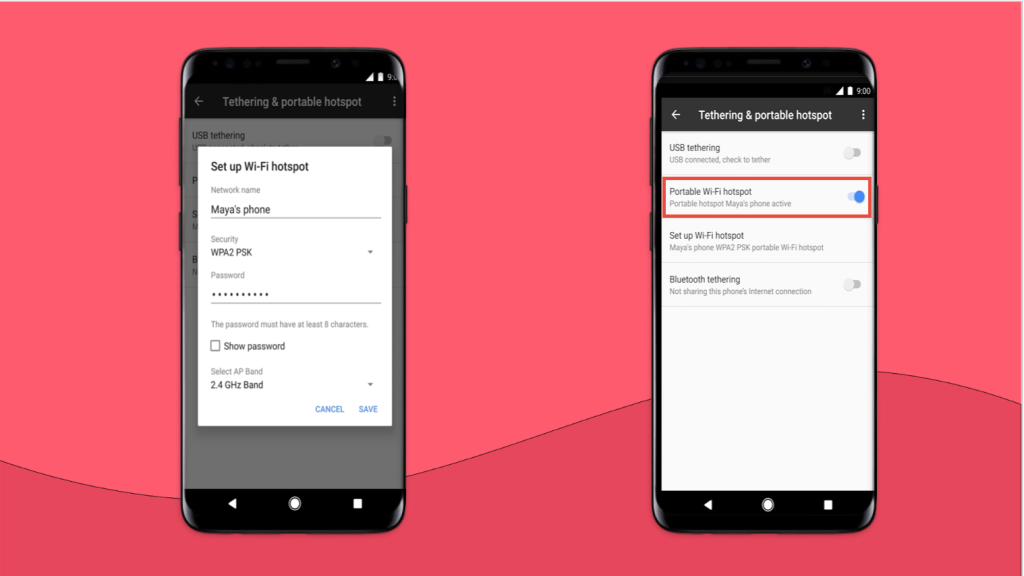
How to turn on hotspot on Samsung?
Here’s the step-by-step process to turn on a hotspot on a Samsung tablet or phone.
- Open the “Settings” app, and select “Connections.”
- Tap “Mobile Hotspot and Tethering.” Here, you can change the hotspot name, password, and access the data-sharing QR code
- To activate it, turn the button next to “Mobile Hotspot.” Once turned on, the hotspot will appear in the Samsung status bar.
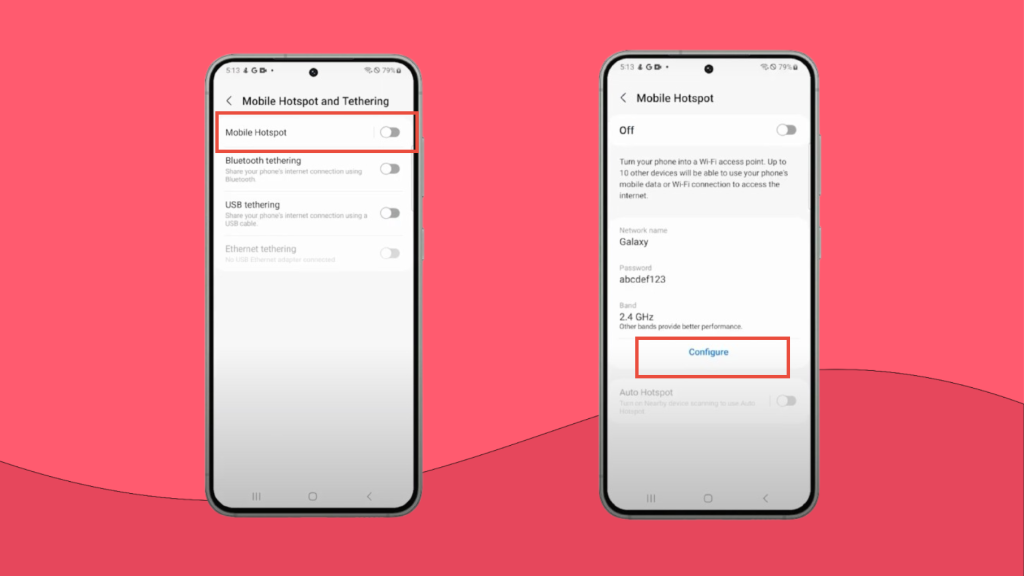
How to turn on your hotspot on Motorola?
Setting up a personal hotspot on your Motorola device is pretty simple. Here’s how you do it:
- Go to Apps > Settings > More > Tethering & portable hotspot.
- Select “Portable WiFi Hotspot” to turn on the hotspot.
- Tap “Set up WiFi Hotspot,” and enter a unique Network SSID name. This name will appear when other devices scan for networks.
- You can choose a security level (WEP, WPA, or WPA2). WPA2 is the highest security level available.
- Enter a password to secure your phone’s hotspot.
- Touch “Save” to apply your settings.
Turn on “Extend Compatibility” to make your hotspot discoverable in a broader range of devices, and you’re ready to share your phone’s mobile data.
How to connect your personal Android hotspot in 3 ways
Let’s talk about how to connect your personal Android hotspot in three ways. That way, you’ll have a great hotspot for remote work.
Note: The menus might vary a little depending on your Android device, but the process is similar on Xiaomi, Samsung, Pixel, OnePlus, etc.
1. Connect to your hotspot via WiFi
On the Samsung device sharing the hotspot:
- Go to Settings > Connections > Mobile Hotspot and Tethering.
- Tap on “Mobile Hotspot” and toggle it on.
- Note the network name (SSID) and password displayed.
On the device you want to connect:
- Open the WiFi settings.
- Look for your Samsung device’s hotspot name in the list of available networks.
- Select the network and enter the password when prompted. Alternatively, scan the QR code to establish a connection.
Once connected, you should see a notification on your Samsung device indicating that a device is connected to the hotspot.
2. Connect to your hotspot via Bluetooth
Bluetooth tethering can be a good choice if you want to connect your devices using less data. Here’s how to set it up:
- Pair your Samsung device with the device you want to share data with. To do this, go to Settings > Connections > Bluetooth on both devices, and pair them.
- Once paired, go to Settings > Connections > Mobile Hotspot and Tethering on your Samsung phone. Then toggle on “Bluetooth Tethering.”
- On your other device, head to its Bluetooth settings, find your Samsung phone in the list, and tap it to connect.
This method might be slower than WiFi, but it saves battery life while staying connected.
3. Connect to your hotspot via USB
Need a stable connection for working or streaming? USB tethering is your go-to option. Here’s how to get set up:
- Connect your Samsung device to your laptop, PC, or tablet using its USB cable.
- Go to Settings > Connections > Mobile Hotspot and Tethering on your Samsung phone.
- Toggle on USB Tethering, and your laptop, tablet, or PC should detect the internet connection immediately; no need to enter a password.
This option offers a steady connection, making it ideal for video calls or downloading large files. Plus, it won’t drain your battery life while it works as a hotspot. or downloading large files. Plus, it keeps your phone charged while you’re using it as a hotspot!
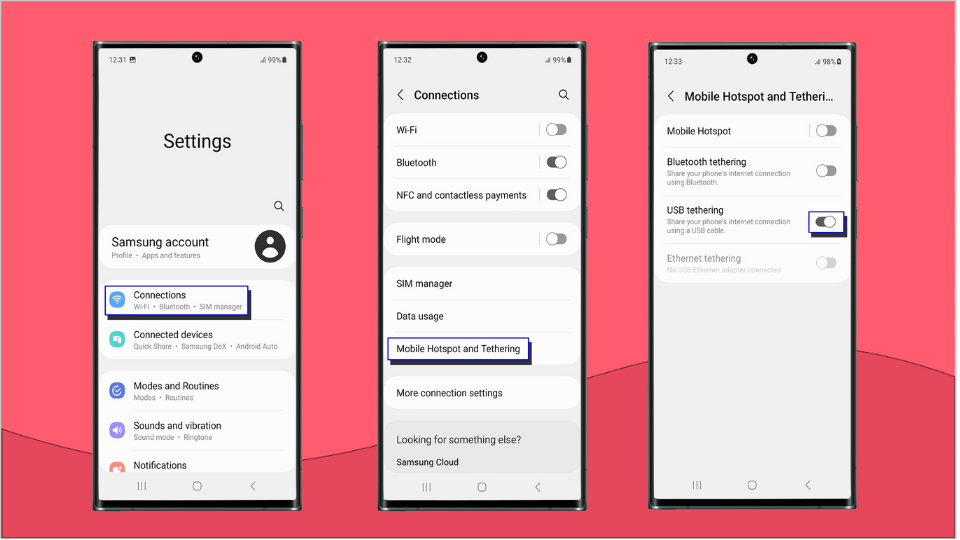
Wrapping up everything you need to know on how to turn on hotspot
Whether you need a quick and stable internet connection for your laptop, tablet, or to share internet with someone else, a personal hotspot is a great option, especially if you’re traveling.
The only issue you can face is that your plan doesn’t support data tethering, but that’s easy to solve by calling your carrier or relying on a travel eSIM like Holafly.
With Holafly, you get a stable 5G connection in over 200 countries, with plans offering up to 1 GB of data tethering daily. You can also rely on the Holafly Plans, which offer unlimited data tethering in over 170 destinations.
That way, you can easily turn on your mobile hotspot and share as much data as you need, no matter where you travel.














































 Pay
Pay  Language
Language  Currency
Currency 


















 No results found
No results found