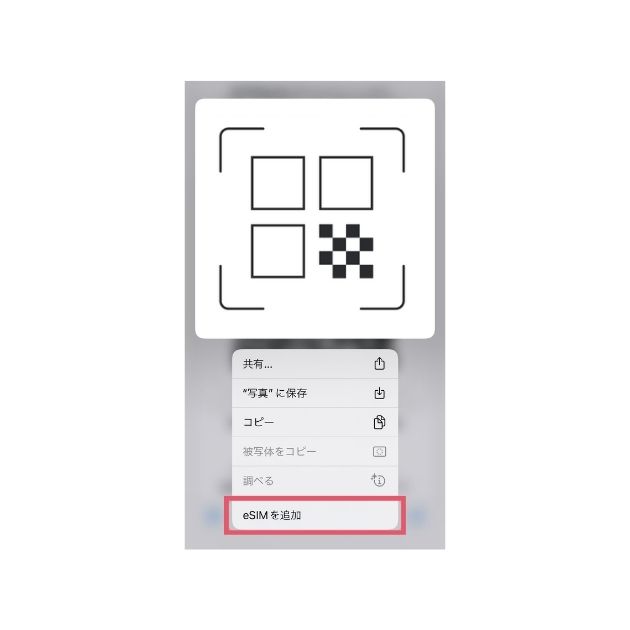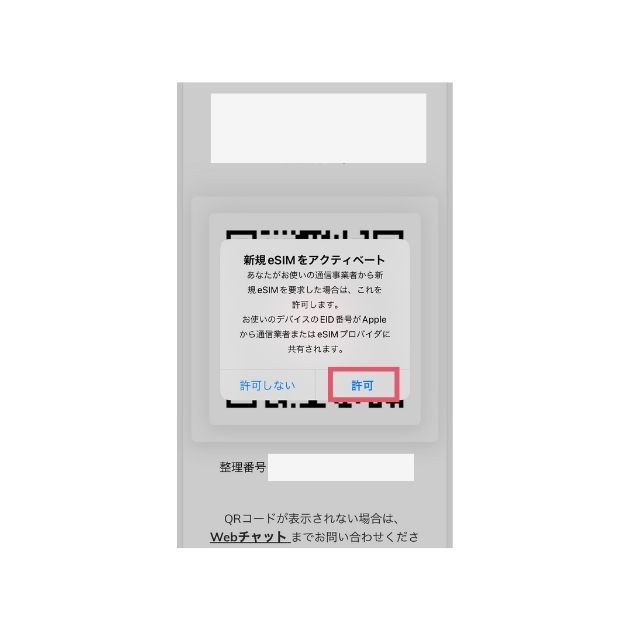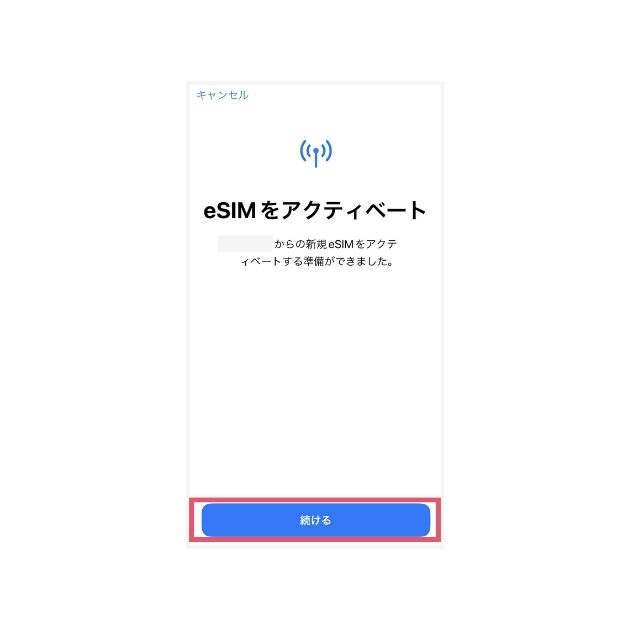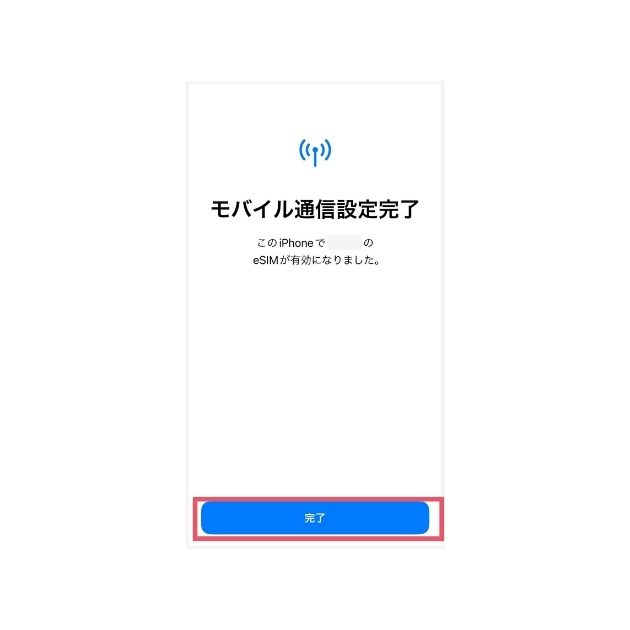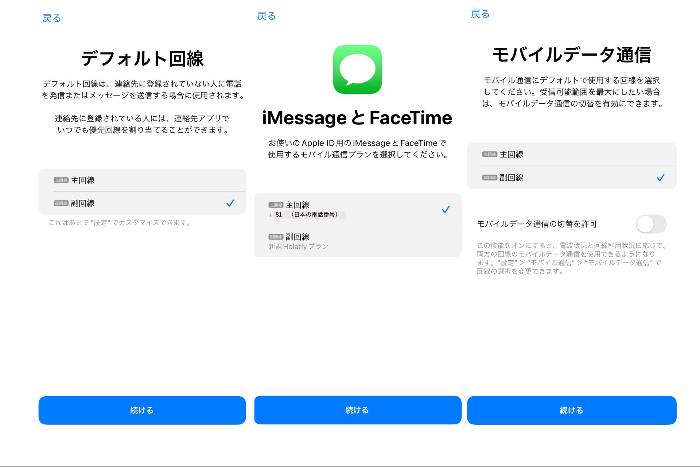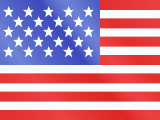iPhone・iPadにeSIMをカンタンに設定できる最新の方法を紹介!
iPhoneやiPadなどのApple端末でeSIMをインストール・アクティベートする最新の方法をご紹介します。
「eSIMを使ってみたい!」
「eSIMを簡単に設定できる方法を知りたい!」
という、iPhone・iPadユーザーのために、eSIMのインストール・アクティベート方法を解説します。
eSIMの設定方法を知り、iPhone・iPadを使いこなしましょう!
海外旅行にはeSIMが便利!
\QRコードで簡単設定👌/
【読者限定】5%OFFクーポン進呈中
クーポンコード:MYESIMNOW5

eSIMとは?
eSIMは、デジタル化されたSIMのこと。
従来のようなSIMカードの差替えが不要です。
オンラインストアで購入ができ、
QRコードやアプリを使ってインストールします。
その後の設定は、スマホの画面で行います。
つまり、購入から開通までの全ステップを、iPhoe・iPad1台で行うことができます。
eSIMが使えるiPhoneとiPadモデルはどれ?
どの世代のiPhone・iPadをお使いですか?
2018年以降に発売されたモデルが、eSIMに対応しています。
以下より、お確かめください。
| 💡 eSIMに対応するiPhoneとiPad |
|---|
| ・iPhone:XR以降 ・iPad:第7世代以降※ ・iPad Pro・iPad Ai:第3世代以降※ ・iPad Mini:第5・6世代※ |
※ iPadは、「WiFi + Cellularモデル」であることが必要です。
関連記事:最新eSIM対応機種リスト
注意点:SIMがロックされているかも?
お使いの携帯キャリアによっては、SIMがロックされているかもしれません。
ロックされている場合、他のSIMを利用することができないので注意が必要です。
| 💡 iPhone・iPadのSIMロック確認方法 |
|---|
| 1.「設定」>「一般」>「情報」へ進む 2.下にスクロールし「SIMロック」欄を確認 3.「SIMロックなし」であればOK |
SIMがロックされている場合は、お使いの携帯キャリアに解除を依頼しましょう。
iPhoneにeSIMを設定する方法
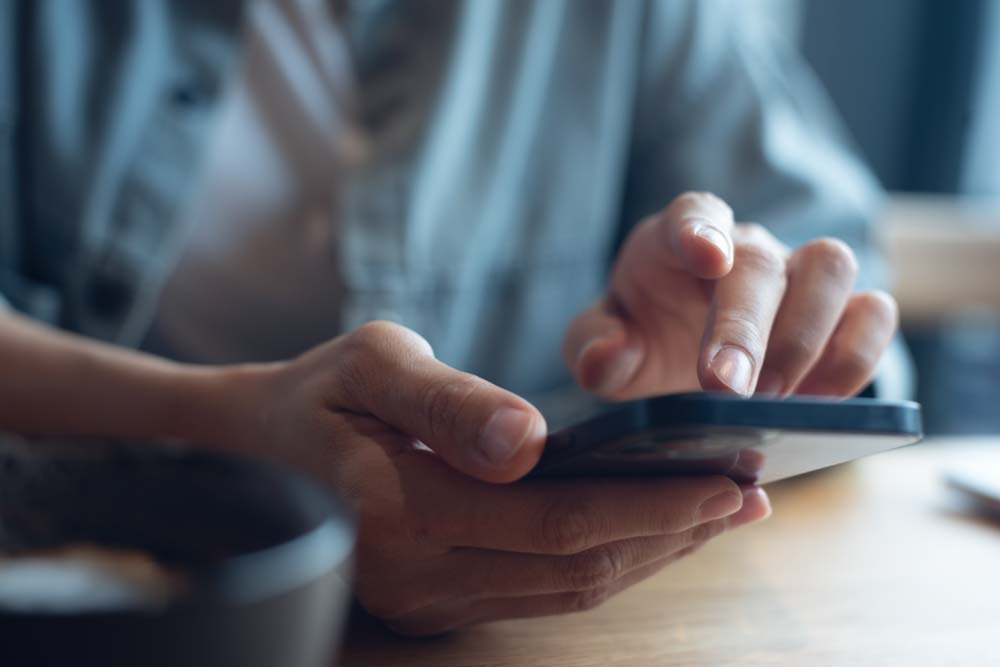
eSIMをiPhoneに設定するには、以下の4つの方法があります。
- キャリアアクティベーション
- QRコード
- アプリ
- 手動
共通して必要なものは、以下のとおりです。
| 💡 eSIMの設定に必要なもの |
|---|
| ・iPhone XR以降のモデル ・iPhoneがインターネットに接続されていること ・最新のiOSに更新されていること(推奨) |
方法1:キャリアアクティベーション
この方法は、iPhoneを新規購入した際に利用できる方法です。
大手携帯キャリアで新しくiPhoneを買った場合、iPhoneの初期設定の中で、契約したeSIMを設定・アクティベーションすることができます。
すでにiPhoneをお持ちで、eSIMを追加する場合は、以下の方法をご覧ください。
方法2:QRコードを使う
eSIMをオンラインストアで購入すると、メールや郵送でQRコードが届きます。
このQRコードを使用して、設定を行います。
設定に必要な時間: 5分
- QRコードをiPhoneの画面に表示
- QRコードを長押しし、「eSIMを追加」をタップ

- 「許可」をタップ
新規eSIMのアクティベートに関して許可を求める表示があります。

- 「続ける」をタップ
新規eSIMのアクティベートが完了するまで数分かかる場合があります。

- 「完了」をタップすれば設定が完了

- 使う回線の選択
eSIMの設定が完了した後、デフォルト回線、iMessageとFaceTime、モバイルデータ通信の回線を選んで作業が終了します。

※これらの回線の選択は、「モバイル通信」の設定画面より、いつでも変更することができます。
iOS17.4以降で、この長押し機能が利用できます。
QRコードを長押しするほかに、スキャンする方法もあります。
💡スキャンする場合
- iPhoneの画面より「設定」を開く
- 「モバイル通信」へと進む
- 「SIM」の欄の「eSIMを追加」をタップ
- 「QRコードを使用」をタップ
- 起動するカメラ機能でスキャン
QRコードをスキャンして設定する流れは、以下の動画でもご確認いただけます。
方法3:アプリを使う
専用アプリのインストールボタンを押すだけで、設定をスタートできます。
インストール開始後の流れは、方法2のQRコードを使う場合と同じです。
「eSIMをアクティベート」の画面が表示され、あとは画面の指示に従って、設定を行うだけです。
eSIMプロバイダーがアプリを提供していたら、この方法もおすすめです。
方法4:手動でコードを入力
eSIMをオンラインストアで購入すると、QRコードと一緒に、手入力できるコード情報も届きます。
このコード情報を手入力してeSIMを設定することも出来ます。
💡手動で設定する流れ
- iPhoneの画面より「設定」を開く
- 「モバイル通信」へと進む
- 「SIM」の欄の「eSIMを追加」をタップ
- 「QRコードを使用」をタップ
- 画面下部の「詳細情報を手動で入力」をタップ
- 「SM+DP+アドレス」などコード情報を入力
コード情報を入力した後の流れは、方法2のQRコードや方法3のアプリの場合と同じです。
「eSIMをアクティベート」の画面が表示され、あとは画面の指示に従って、設定を行うだけです。
iPhoneでeSIMを利用する際の注意点

① 一度に使用できるeSIMの数は2つ
1台のiPhoneに8個以上のeSIMをインストールすることができますが、一度に使用できるのは2つまで。
複数のeSIMを同時に使用することはできません。
ただし、使用するeSIMの切り替えは、簡単です。
💡使用するeSIMの選択方法
- iPhoneの「設定」>「モバイル通信」に進む
- 使用したいSIMをタップ
- 「この回線をオンにする」をタップ
- 「モバイル通信」画面に戻り、「モバイルデータ通信」や「デフォルトの音声回線」として選択
オン・オフのタップだけで、「使用する」「使用しない」の変更が可能です。
② eSIMの名前は変更できる
8個以上のeSIMをインストールできることはメリットでもありますが、名前で区別しておかないと、管理しにくくなります。
各eSIMを区別するために、分かりやすい名前を付けましょう。
💡eSIMの名前を変更するには
- iPhoneの「設定」>「モバイル通信」に進む
- 名前を変更したいSIMを選択
- 「モバイル通信プランの名称」をタップ
- リストから選択、またはカスタム名称を入力
③ eSIMの削除 ≠ SIMの契約終了
インストールしたeSIMを削除することは簡単です。
ただし、iPhoneからeSIMを削除しても、契約中のプランがキャンセルされるとは限りません。
解約は、携帯キャリアに問い合わせましょう。
💡eSIMを削除するには
- iPhoneの「設定」>「モバイル通信」に進む
- 削除したいSIMを選択
- 「eSIMを削除」をタップ
④ 設定後に繋がらない場合は?
インストール・アクティベートが完了したにもかかわらず、インターネットに接続できないという場合は、eSIMの各設定を確認してみましょう。
使用する回線として選択されていなかったり、eSIMのデータローミングがオンになっていなかったりするかもしれません。
eSIMが繋がらない場合の解決方法を以下の記事でごご紹介しています。
参考にしてみてください。
関連記事:eSIMが繋がらない時の解決策
iPadにeSIMを設定する方法

iPadでも、iPhoneと同じように、以下の4つの方法でeSIMを設定できます。
- キャリアアクティベーション
- QRコード
- アプリ
- 手動
※各手順は、上記「iPhoneにeSIMを設定する方法」をご覧ください。
| 💡 iPadにeSIMを設定するために必要なもの |
|---|
| ・eSIMに対応したiPad ・「WiFi + Cellularモデル」であること ・最新のiPadOSに更新されていること ・インターネットに接続していること |
ここでは、iPad専用の設定方法をご紹介します!
iPad専用の設定方法1:iPhoneのeSIMプランに追加
iPhoneと同じApple IDを使用しているiPadの場合、iPhoneのeSIMプランにiPadを追加することができます。
💡iPhoneのプランにiPadを追加するには
- iPadの「設定」>「モバイルデータ通信」に進む
- 「Join iPhone Plan」(iPhoneのプランに追加)を選択
- 画面の指示にそって追加続きを完了する
※iPhoneのeSIMプランがこの方法に対応していることが必要です。
iPad専用の設定方法2:新しいプランを探す
iPadの設定画面で、eSIMの新しいプランを探す→選択→設定まで完結することができます。
💡iPadで新しいプランを探すには
- iPadの「設定」>「モバイルデータ通信」に進む
- 「Find a New Plan」(新しいプランを探す) を選択
- 最寄りの通信事業者リストが表示される
- リストの中から通信事業者を選択
- 画面の指示にそって設定続きを完了する
※この方法を利用する場合は、位置情報サービスがオンになっていることが必要です。
Apple WatchでもeSIMを使用できます。詳しくは、「Apple Watch」単体で使うには?をご覧ください。
iPhone・iPad同士でeSIMを転送する方法

iOS 16 以降を搭載したiPhoneやiPadには、「eSIMクイック転送」という機能があります。
この機能を使えば、iPhoneやiPadを買い替えても、簡単にeSIMを移行することができます。
💡クイック転送の流れ
① 新機種で「設定」>「モバイル通信」>「eSIM追加」をタップ
② 「近くのiPhoneから転送」をタップ
③ 旧機種に「転送」が表示されたら承認
④ 必要な場合は、確認コードを入力
③ 新機種上でeSIMがアクティベーションされると完了
※通信事業者によっては、クイック転送に対応していない場合も。事前に確認しましょう。
※eSIMの転送が完了した後は、旧機種で使用できなくなります。
まとめ

ここまで、iPhone・iPadにeSIMを設定する方法を見てきました。
ご覧いただいたとおり、iPhone・iPadでのeSIMの設定は簡単です。
eSIMの利用を迷っていた方も、この記事を読んで安心していただけたのではないでしょうか。
海外旅行や一時帰国用に利用するなら、
世界中どこでもインターネットに接続できるHolafly(オラフライ)の海外eSIMをチェックしてみてください。
海外旅行にはeSIMが便利!
\QRコードで簡単設定👌/
【読者限定】5%OFFクーポン進呈中
クーポンコード:MYESIMNOW5
iPhone・iPadのeSIM設定方法に関するよくある質問
iPhoneのeSIMは何回線まで使えますか?
iPhoneでeSIMを同時に有効にできるのは2回線までです。
iPhoneでeSIMの回線を切り替えるにはどうすればいいですか?
利用されるeSIMを設定後、iPhoneの「設定」から「モバイル通信」へ進み、「モバイルデータ通信」や「デフォルトの音声回線」で利用する回線を選択して切り替えます。
電話番号を2つ使えるiPhoneは?
2つの電話番号を使えるiPhoneは、デュアルSIM機能が搭載されているiPhoneXR以降のモデルです。
iPhoneでeSIMを使う欠点は何ですか?
機種変更の際にeSIMの再発行が必要になる点が、少し面倒です。eSIMクイック転送の機能を利用すると便利です。










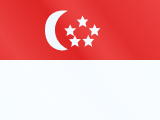











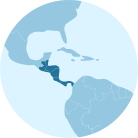























 支払い
支払い  言語
言語  通貨
通貨 


















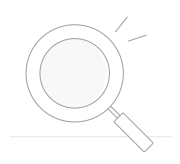 結果は見つかりませんでした
結果は見つかりませんでした