【手順付き】Google Pixel端末でのeSIM設定方法を解説!
本ページではGoogle PixelにeSIMを追加する方法をご紹介します。
目次


 +1M
+1M
Holaflyなら、海外ローミングと比べて30% 以上節約できます
Plans that may interest you
お手持ちのGoogle Pixel端末でeSIMが使えることはご存知でしたか?
eSIMは何かといいますと、物理的なSIMカードを挿さずに、SIM契約者情報をスマホに直接ダウンロードできる新SIM規格です。
これが理由で海外旅行の際にとても便利な通信手段となっていて、eSIM対応スマホを持っている人の間でeSIMを利用する人が増えています。
eSIM対応のGoogle Pixelをお持ちの方へ、海外旅行でeSIMを使えるように、この記事ではGoogle PixelでeSIMの設定方法を解説します。
この記事を参考に、Google PixelでeSIM使いこなして、快適なネット環境を海外旅行中楽しめること間違いなし!

目次
Google PixelでeSIMを設定する前に
eSIMの設定方法を説明する前に、以下の3点を確認しましょう。
① 日本では、Pixel 4、4a以降、Pixel Fold、Pixel 7/7Pro、のモデルのみがeSIMに対応しています。
② eSIMの設定を正しく行うためには、お使いのPixelがSIMフリーまたはSIMロック解除されていることが必要です。お手持ちのスマートフォンでeSIMが利用できるかどうかは、ご契約の携帯通信会社にご確認ください。
③ Pixelの世代とeSIM提供会社によって、eSIMの設定手順が異なる場合があります。
Google PixelのeSIMを設定する方法
海外旅行でeSIMを利用する場合、eSIM販売サイトより目的地で使えるeSIMプランを購入します。
購入後、eSIM販売サイトよりメールにてeSIMが送付され、設定手順は各自で行います。
Google Pixelの場合、設定方法は2つあります。
QRコードを使って設定する方法と、手動で設定する方法です。
QRコードが何らかの理由で読み取れなかった場合に、インストールコードを入力して手動で設定できるため、2つの方法があります。
では、詳しく見ていきましょう。
■ QRコードでeSIMのインストールを行う方法
eSIM提供先の通信事業者よりeSIMの発行後、メールでQRコードが届きます。
メールで受け取ったら、QRコードを事前に印刷するか、eSIMをインストールする端末とは別に、パソコンなど他のデバイスでQRコードを表示できるようご準備ください。
所要時間 10分
QRコードでeSIMをGoogle Pixelに追加する手順
- 「モバイルネットワークへの接続」へ進みます
「設定」>「ネットワークとインターネット」を選択します。
「SIM」の右端にある「+」アイコンをタップします。 - eSIMをダウンロードするステップへ進みます
「SIM をダウンロードしますか?」をタップします。
「2つの SIM を使用しますか?」のメッセージが表示されたら「はい」を選択します。
更新が終了したら、「次へ」をタップします。 - QRコードを読み取ります
Google Pixelのカメラが自動的に起動しますので、QRコードを読み取ります。
- eSIMのダウンロードとインストール
eSIMをスキャン後、eSIMがダウンロードされ、設定が完了します。
■ インストールコードでeSIMを設定する方法
eSIM提供先の通信事業者から届いた「インストールコード」を入力してeSIMを設定することもできます。
この場合、上記のステップ3で、QRコードをスキャンする代わりに「ヘルプ」をタップし、「手動で入力してください」を選択します。
次の画面で、通信事業者から発行されたコードを入力し、「続行」をタップすると、追加したeSIMが特定されます。
そして、「ダウンロード」をタップして数分たてば、設定が完了します。
設定手順を3分ほどで説明した動画の用意もしていますので、興味のある方はぜひ。
海外eSIMは今がお得!
\QRコードで簡単設定👌/
【読者限定】5%OFFクーポン進呈中
クーポンコード:MYESIMNOW5

eSIMとGoogle Pixelに関するよくあるご質問
このバージョンでは、Google Fiが提供するeSIM以外をインストールすることはできません。
日本では、Pixel 4 以降の端末が、eSIM に対応しています。SIMフリーまたはSIMロックが解除されている必要があります。お手持ちのスマートフォンでeSIMが利用できるかどうかは、ご利用の携帯通信会社にご確認ください。
DSDSとは「デュアルSIMデュアルスタンバイ」の略で、2枚のSIMカードを同時に起動させることが可能な機能のことです。片方のSIMをアクティベートすると、もう一方のSIMは非アクティベートの状態になります。




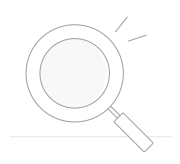 結果は見つかりませんでした
結果は見つかりませんでした




