iPhoneでモバイルデータ通信ができないのはなぜ?
eSIMを購入後インストールとアクティベーションを完了したにもかかわらず、接続できないととてもイライラしますよね。でも、ご安心ください。iPhoneのモバイルデータ通信が正常に機能しない一般的な理由はいくつかあります。本記事では、それらの問題を説明し、すぐにオンラインに戻るためのトラブルシューティングをご紹介します。さっそく始めましょう!
iPhoneでモバイルデータ通信ができない一般的な原因
モバイルデータ通信が機能しない理由が気になりますか?以下のような理由で、Holafly eSIMを使用してもiPhoneのモバイル接続が動作しない可能性があります。各ポイントを確認し、問題を特定して解決しましょう。
- iPhoneが通信事業者によってロックされている可能性がある
- eSIMが無効化されている、または期限切れになっている
- まだ目的地に到着していない
- eSIMが正しくアクティベートされていない
- 間違った国・地域のeSIMを購入してしまった
- ネットワーク設定が正しく構成されていない
- eSIMのAPN設定が間違っている
- 電波が弱く、接続が不安定になっている
- 一時的なネットワーク障害が発生している可能性がある
- ハードウェアまたはソフトウェアに不具合がある

iPhoneでHolaflyのモバイルデータの問題を解決する方法
iPhoneがSIMロック解除済みで、正しい目的地のeSIMを選択し、最新のiOSバージョンに更新しているにもかかわらず、「インターネットがつながらない…」とお悩みですか?
心配いりません!以下の簡単なトラブルシューティング手順に従い、オンラインに戻りましょう。
1. iPhoneでeSIMが有効になっているか確認する
eSIMが正しくアクティベート(有効化)されていることを確認することが重要です。Holafly eSIMが正しく有効化されているかを確認するには、以下の手順を実行してください。
iPhoneでHolafly eSIMをアクティベートする方法(iOS)
- 設定 → モバイル通信(または モバイルデータ)へ移動 → 個人用のSIM/eSIMをタップ → 「この回線をオンにする」 をオフにして、すべての個人用SIM/eSIMをオフにする → モバイル通信(または モバイルデータ) に戻る

- Holafly eSIM をタップ(Travel、Business、Secondary、または設定時に指定した名前で表示される場合があります) → 「この回線をオンにする」 が有効になっていることを確認 → データローミング をオンにする → モバイル通信(または モバイルデータ) に戻る → モバイルデータ通信 をタップし、Holafly eSIM をモバイルデータ回線として選択 → 最後に、『モバイルデータの切り替えを許可』がオフになっていることを確認してください。そうすることで、電波の強さに応じてスマートフォンが自動的に回線を切り替えるのを防げます。

2. 機内モードのオン/オフを切り替える
Holafly eSIMが機能しない場合、機内モードの切り替えが問題解決のカギになるかもしれません!この簡単な手順は、ネットワーク接続をリセットし、ソフトウェアの小さなバグを解消するのに役立ちます。
- 機内モードをオンにする(30秒間) → 機内モードをオフにする → Holafly eSIMとデータローミングが有効になっていることを確認 → 接続をテスト
3. ネットワークオペレーターを手動で選択する
場合によっては、デバイスが最適なネットワークに自動的に接続しないことがあります。その場合は、手動でネットワークを選択してみましょう!
iPhoneでHolafly eSIMのネットワークを手動選択する方法
- 設定 → モバイル通信(またはモバイルデータ)をタップ → Holafly回線を選択 → ネットワーク選択を開く → 自動ネットワーク選択を無効化し、利用可能なオペレーターが読み込まれるのを待つ → オペレーターを1つずつ選択し、30秒待機しながら接続を確認 → 最も良好な信号を受信するオペレーターを選択し、ネットワークをテスト

4. 4GまたはLTEに切り替える
一部の国では、5Gが特定のエリアでうまく繋がらないことがあります。モバイルデータ通信できない場合は、4GまたはLTEに切り替えることで、より安定した接続が得られる可能性があります!
iPhoneで4GまたはLTEに手動で切り替える方法
- 設定 → モバイル通信(またはモバイルデータ)をタップ → Holafly回線を選択 → 音声通話とデータをタップ → 4GまたはLTEを選択 → 最も良好な信号を受信するものを選択

5. ネットワーク設定をリセットする
上記の手順でも問題が解決しない場合は、ネットワーク設定をリセットしてみましょう。破損したデータがeSIMの接続を妨げている可能性があります。ただし、Wi-Fiパスワードやモバイル通信設定がすべて削除されるので、バックアップを取ることをおすすめします!
iPhoneでネットワーク設定をリセットする方法
- 設定 → 一般へ移動 → 下へスクロールし、転送またはiPhoneをリセットをタップ → リセットを選択 → ネットワーク設定をリセットを選択し、確認











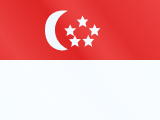











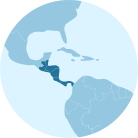























 支払い
支払い  言語
言語  通貨
通貨 


















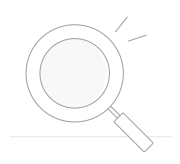 結果は見つかりませんでした
結果は見つかりませんでした





