Wie installierst und aktivierst du eine eSIM auf deinem iPad?
Verbunden bleiben, während du unterwegs bist, war noch nie so einfach. Du kannst eine eSIM auf deinem iPad in nur wenigen einfachen Schritten installieren und aktivieren, egal ob du aus der Holafly-App, einen QR-Code scannst oder einen Code manuell eingibst. Achte nur darauf, dass dein iPad kompatibel und entsperrt ist, bevor du loslegst. In dieser Anleitung zeigen wir dir, wie du deine eSIM auf deinem iPad einrichtest, damit alles reibungslos und problemlos läuft. Befolge einfach diese Schritte, um schnell verbunden zu sein!
Wichtige Info
Bevor du die eSIM auf deinem iPad installierst und aktivierst, stelle sicher, dass du Folgendes bereit hast:
- Eine stabile und zuverlässige WLAN-Verbindung.
- Den QR-Code oder die manuellen Codes, die dir per E-Mail zugeschickt wurden.
- Dein iPad muss eSIM-kompatibel und vom Mobilfunkanbieter entsperrt sein.
- Wenn du die Holafly-App benutzt, lade sie bitte im Voraus herunter.
- Installiere die eSIM mindestens einen Tag vor deiner Reise.
- Warte, bis du an deinem Zielort angekommen bist, bevor du den Datentarif aktivierst.
- Wenn eine Installationsmethode nicht funktioniert, versuche eine andere. iPads bieten mehrere Möglichkeiten, eine eSIM einzurichten.
Unterstützt dein iPad eSIM?
Um eine eSIM auf deinem iPad zu verwenden, solltest du unbedingt die Kompatibilität des Modells überprüfen. Nur bestimmte Wi-Fi- und Cellular-Modelle unterstützen diese Technologie. Schau dir die Liste der kompatiblen Modelle an, um sicherzustellen, dass dein iPad sich ohne eine physische SIM-Karte verbinden kann.
Beachte, dass die eSIM-Kompatibilität des iPads je nach Region und Anbieter variieren kann.
Diese iPads sind aktuell mit eSIM kompatibel:
- iPad Pro 13 Zoll (M4)
- iPad Pro 12,9 Zoll (3. bis 6. Generation)
- iPad Pro 11 Zoll (M4)
- iPad Pro 11 Zoll (1. bis 4. Generation)
- iPad Air 13 Zoll (M3)
- iPad Air 11 Zoll (M3)
- iPad Air 13 Zoll (M2)
- iPad Air 11 Zoll (M2)
- iPad Air (3. bis 5. Generation)
- iPad (A16)
- iPad (7. bis 10. Generation)
- iPad mini (A17 Pro)
- iPad mini (5. und 6. Generation)

Wie installierst du die eSIM auf deinem iPad?
Die Installation einer eSIM auf deinem iPad ist ganz einfach! Hier findest du die Schritte für jede Installationsmethode:
Um die eSIM auf einem iPad (iPad 17.5 oder neuer) über die Holafly-App zu installieren:
- Lade die Holafly-App auf dein iPad herunter → Melde dich mit der E-Mail-Adresse an, die mit deinem Kauf verbunden ist → Gehe zu Meine eSIMs → Wähle die eSIM, die du installieren möchtest → Tippe auf dem Installieren und Aktivieren-Button → Wähle die Option Automatisch → Tippe nochmal auf den Installieren und Aktivieren-Button.

- Lies dir die Einrichtungshinweise durch → Wähle die Ich habe verstanden → Tippe auf Fortfahren → Klicke auf Erlauben → Tippe auf Fortfahren, wenn der Bildschirm „eSIM aktivieren“ erscheint (dieser Schritt geht mit der Einrichtung weiter, aktiviert die eSIM aber noch nicht) → Setze die Einrichtung fort.

Die eSIM auf deinem iPad mit einem QR-Code installieren:
- Gehe zu Einstellungen → Mobilfunk → Tippe auf Neuen Tarif hinzufügen → Wähle die Option QR-Code verwenden → Scanne den QR-Code → Tippe auf Weiter, wenn der Bildschirm eSIM aktivieren erscheint (dieser Schritt dient nur dazu, mit der Einrichtung fortzufahren, aber die eSIM wird noch nicht aktiviert) → Führe die Einrichtung fort.

Die eSIM auf deinem iPad mit manuellen Codes installieren:
- Gehe zu Einstellungen → Mobilfunk → Tippe auf Neuen Tarif hinzufügen → Wähle die Option QR-Code verwenden.

- Wähle dann Details manuell eingeben → Kopiere und füge die SM-DP-Adresse und den Aktivierungscode aus der Bestätigungs-E-Mail ein → Weiter → Tippe auf Fortfahren, wenn der Bildschirm eSIM aktivieren erscheint (dieser Schritt dient nur dazu, mit der Einrichtung fortzufahren, aber die eSIM wird noch nicht aktiviert) → Führe die Einrichtung fort.

Wenn du die Nachricht „Mobilfunk-Einrichtung abgeschlossen“ siehst, ist deine Holafly eSIM installiert und du kannst die Konfiguration abschließen.
So vervollständigst du die eSIM-Einrichtung auf deinem iPad:
- Klicke auf Fertig, wenn der Bildschirm „Mobilfunk-Einrichtung abgeschlossen“ erscheint → Vergib einen Namen für deine neue Leitung (z.B. Holafly gefolgt vom Namen deines Zielorts) → Wähle deine Standardleitung für Nachrichten und Anrufe → Wähle die Option „Persönlich“, um deine Nummer in iMessage & FaceTime weiterhin zu verwenden → Wähle die Holafly eSIM für Mobilfunkdaten.

Wie aktiviert man die eSIM auf einem iPad?
Sobald deine eSIM installiert ist, besteht der nächste Schritt darin, sie zu aktivieren und mit deinem Datentarif zu beginnen. Um zu vermeiden, dass du unnötig Daten verbrauchst oder Tage der Nutzung verlierst, stelle sicher, dass du die eSIM erst nach deiner Ankunft am Zielort aktivierst. Schalte außerdem deine primäre SIM oder eSIM aus, um unerwartete Gebühren von deinem Mobilfunkanbieter zu vermeiden und sicherzustellen, dass der Reisedatentarif verwendet wird. Folge diesen Schritten, um die eSIM auf deinem iPad zu aktivieren:
- Gehe zu Einstellungen → Mobilfunk → Schalte Mobile daten ein → Wähle Datenoptionen → Aktiviere DatenRoaming.

Tipps zur Fehlerbehebung
Wenn dein iPad nach der Aktivierung des Roamings an deinem Zielort keine Verbindung herstellt, versuche zuerst, manuell zu einem lokalen Netzwerk zu wechseln. Wenn das Problem weiterhin besteht, benötigt dein Gerät möglicherweise benutzerdefinierte APN-Einstellungen, um eine Verbindung herzustellen. So änderst du das Netzwerk manuell:
- Gehe zu Einstellungen → Mobilfunk → Wähle deine Holafly eSIM → Wähle dann Netzwerk auswählen → Deaktiviere die automatische Netzwerkauswahl und warte, bis die verfügbaren Anbieter geladen sind → Probiere nacheinander alle Anbieter aus, die du auf deinem Bildschirm siehst → Wähle den Anbieter aus, der das beste Signal liefert → Versuche erneut, dich zu verbinden.








































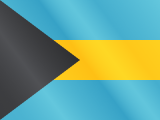






 Bezahlen
Bezahlen  Sprache
Sprache  Währung
Währung 


















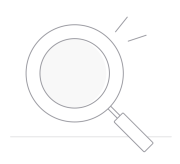 Keine Ergebnisse gefunden
Keine Ergebnisse gefunden





