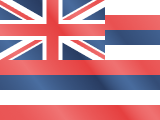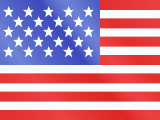Apple WatchにeSIMを設定する方法と注意点
eSIMをApple Watchに設定する方法を解説します。設定方法だけでなく、購入前や設定前に気を付ける点も紹介。
「Apple Watchでモバイル通信を使いたいけど、eSIMってどうやって設定するの?」
という方も多いのではないでしょうか。
Apple Watchのセルラーモデルを使えば、iPhoneが手元になくても電話やメッセージの送受信、音楽のストリーミングなどが可能になります。
この記事では、Apple WatchでeSIMを設定する方法や、事前に確認しておくべきポイント、対応モデルまでわかりやすく解説します。
初めての方でも安心して設定できるよう、ステップごとに紹介していきますよ。
海外旅行にはeSIMが便利!
5%OFFクーポン進呈中
クーポンコード:MYESIMNOW5

Apple WatchはeSIMに対応している?
Apple Watchの中でも、すべてのモデルがeSIM(組み込み型SIM)に対応しているわけではありません。
eSIMを使えるのは「Apple Watch GPS + Cellularモデル(セルラーモデル)」のみです。
Wi-Fiモデルでは、BluetoothやWi-Fi経由でiPhoneと接続はできますが、単体で通信する機能はありません。
そのため、外出先などiPhoneが近くにない状況でもApple Watch単体で通信したい場合は、セルラーモデル+eSIMの設定が必要になります。
対応しているキャリアや国・地域も確認が必要なので、購入前にチェックするのが安心です。
Apple WatchにはSIMカードをどうやって入れるの?
Apple Watchには、物理的なSIMカードスロットは存在しません。
その代わりに、本体内部にeSIM(組み込み型SIM)が搭載されています。
このeSIMには、iPhoneと同じように「モバイル通信プラン」を書き込むことで、通信が可能になります。
つまり、SIMカードを差し込む作業は不要で、iPhoneから設定を行うだけでOKです。
Apple WatchでのeSIM設定方法
ここからは、Apple WatchにeSIMを設定する手順を詳しく紹介していきます。
設定は基本的にiPhoneとペアリングしながら進めるだけなので、初めてでも簡単にできますよ。
準備するもの
まずは、eSIMの設定に必要なものを確認しましょう:
- GPS + Cellular モデルのApple Watch
- iPhone XS/XR以降かつ最新iOSが必要
- WatchOSの最新版をインストール済みであること
- eSIMプランを提供するキャリアとの契約
設定手順
手順 1:iPhoneとApple Watchをペアリングする
- iPhoneのBluetoothをオンにして、Apple Watchの電源を入れます。
- Apple Watchの画面に「iPhoneとペアリング」というメッセージが表示されたら、iPhoneで「Watch」アプリを開きます。
- 画面の案内に従ってApple WatchをiPhoneとペアリングします。
手順 2:eSIMのモバイル通信プランを追加する
- iPhoneの「Watch」アプリを開き、「モバイル通信」をタップします。
- 「モバイル通信を設定」を選びます。
- 画面の指示に従って、契約しているキャリアのeSIMプランをApple Watchに追加します。
- 設定完了後、Apple Watch単体で通話やメッセージ、データ通信が可能になります。
キャリアによっては、eSIMのQRコードをスキャンする必要がある場合や、専用アプリでの設定が必要なケースもあります。
事前にキャリアの公式サイトをチェックしておくとスムーズです。
eSIMに対応しているApple Watchのモデル一覧
以下のApple Watchは、eSIMに対応した「GPS + Cellularモデル」が用意されています。
購入時に必ず「セルラーモデル」と表記されているか確認しましょう。
- Apple Watch Series 3(GPS + Cellularモデル)
- Apple Watch Series 4(GPS + Cellularモデル)
- Apple Watch Series 5(GPS + Cellularモデル)
- Apple Watch Series 6(GPS + Cellularモデル)
- Apple Watch Series 7(GPS + Cellularモデル)
- Apple Watch Series 8(GPS + Cellularモデル)
- Apple Watch Series 9(GPS + Cellularモデル)
- Apple Watch SE(第1世代・第2世代|GPS + Cellularモデル)
- Apple Watch Ultra(GPS + Cellularモデル)
- Apple Watch Ultra 2(GPS + Cellularモデル)
すべてのモデルでeSIM(組み込み型SIM)に対応しており、対応キャリアの通信プランを設定することで、Apple Watch単体での通信が可能になります。
Apple Watchでも使える!HolaflyのeSIMで旅先ももっと快適に
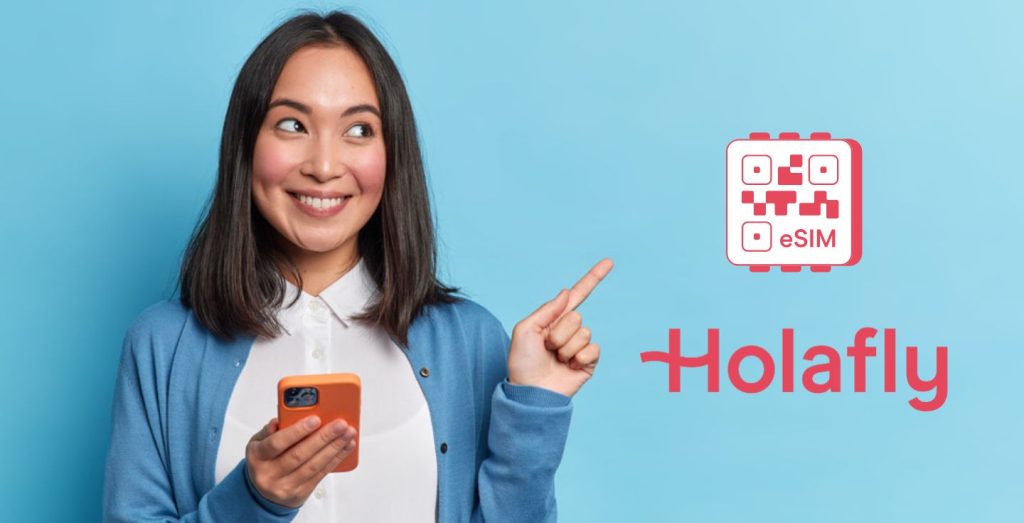
海外旅行や出張中でも、Apple Watchをもっと自由に使いたい方へ。
HolaflyのeSIMなら、iPhoneと一緒にApple Watchのモバイル通信もサポート。
面倒な手続きは一切なく、QRコードを読み取るだけで簡単に設定できます。
🌟 HolaflyのeSIMが選ばれる理由
- データ無制限でSNSや地図も使い放題
- 即日メールで届いてすぐ使える
- QRコードをスキャンするだけの簡単設定
- 韓国の大手キャリア回線で安心・安定
- テザリング対応でみんなでシェアOK
- 24時間サポートで旅行中も安心
対応国も豊富だから、世界中どこでも安心して使えるのが嬉しいポイント。
海外旅行のお供に、HolaflyのeSIMをぜひチェックしてみてください。
購入前に確認しておきたいポイント
Apple WatchでeSIMを使う前に、以下のポイントをしっかりチェックしておきましょう。
1. セルラーモデルを選んでいるか
eSIMが使えるのは「GPS + Cellularモデル」のみ。
Wi-FiモデルではeSIMを設定することができません。購入時にモデル名をよく確認してください。
2. 利用中のキャリアがApple WatchのeSIMに対応しているか
eSIMが使えるかどうかは、キャリアによって異なります。国内であれば、NTTドコモ、au、ソフトバンクなどがApple Watch向けのeSIMプランを提供しています。
格安SIM(MVNO)は対応していないケースが多いので要注意です。
3. iPhoneとの互換性
Apple WatchのeSIM設定は、必ずiPhoneが必要です。
また、iPhoneもeSIMの通信プランが使えるモデルである必要があります(iPhone XS以降が対応)。
4. 追加料金がかかる場合がある
Apple WatchのeSIM通信には、月額の追加料金がかかる場合があります。
キャリアによって料金体系が異なるため、契約前にしっかり確認しましょう。
まとめ
eSIMの設定はとてもシンプルで、iPhoneの「Watch」アプリから簡単に行えるので、初めての方でも安心です。
ただし、eSIMを使うにはキャリアや機種の条件を事前に確認しておくことが大切です。
特に海外でApple Watchを使いたい方には、HolaflyのeSIMが便利でおすすめ。
面倒な手続きなし、QRコードで即設定、しかも対応国多数で安心して使えます。
Apple Watchをもっと快適に、もっと自由に使いたい方は、ぜひHolaflyのeSIMをチェックしてみてくださいね!
Apple WatchとeSIMに関するよくある質問
Apple WatchでeSIMは使えますか?
はい、Apple WatchのGPS + CellularモデルではeSIMを使ってモバイル通信ができます。iPhoneが手元になくても、通話やメッセージの送受信、音楽ストリーミングなどが可能になります。ただし、eSIMプランの契約が必要なので、ご利用のキャリアが対応しているか事前に確認しましょう。
Apple Watchは格安SIMで使えますか?
現時点では、多くの格安SIM(MVNO)はApple WatchのeSIMには対応していません。Apple Watchのモバイル通信を使いたい場合は、ドコモ、au、ソフトバンクなど、大手キャリアのeSIMプランを利用する必要があります。
Apple Watchのセルラーは契約せずに使えますか?
はい、契約せずにWi-FiやBluetooth接続で使うことはできます。ただし、セルラーモデルのeSIM機能を使うには、モバイル通信プランの契約が必要です。契約しない場合は、通常のGPSモデルとほぼ同じ使い方になります。
Apple Watchのセルラーモデルのメリットは?
iPhoneが手元になくてもApple Watch単体で通信ができるのが最大のメリットです。外出先でランニングやジムなど、iPhoneを持ち歩かずに通話・音楽・地図・メッセージが使えるので、より自由なライフスタイルが実現できます。
Apple WatchにSIMカードを入れられますか?
いいえ、Apple Watchには物理的なSIMカードスロットはありません。代わりに、本体に組み込まれた「eSIM(埋め込み型SIM)」が使われており、iPhoneから設定することで通信ができるようになります。










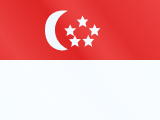











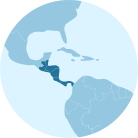























 支払い
支払い  言語
言語  通貨
通貨 


















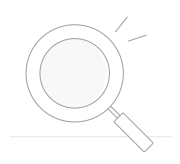 結果は見つかりませんでした
結果は見つかりませんでした