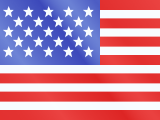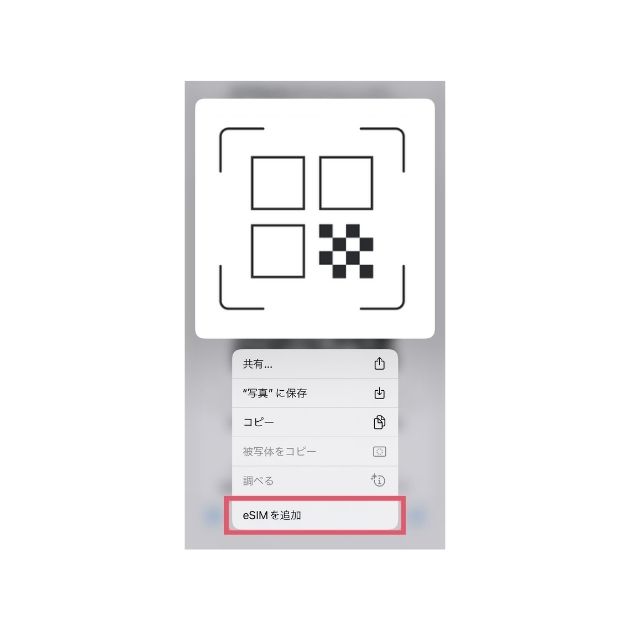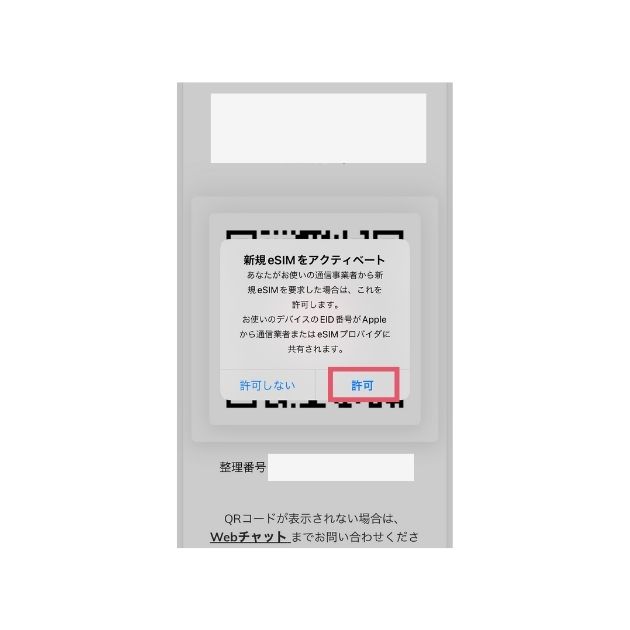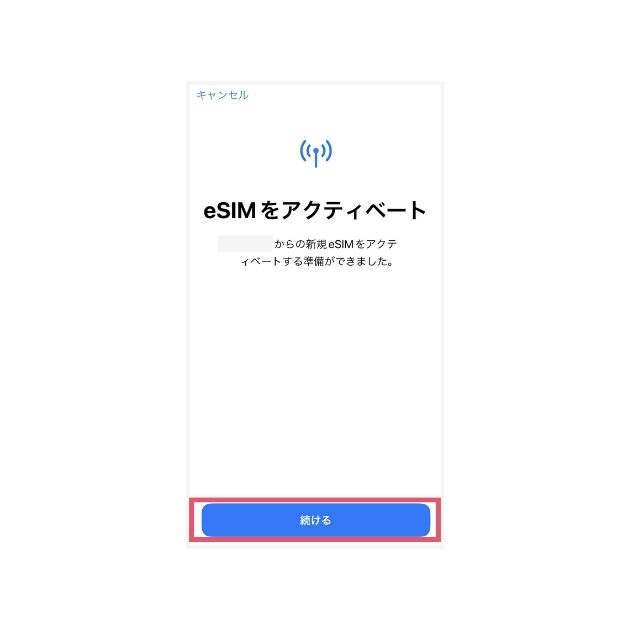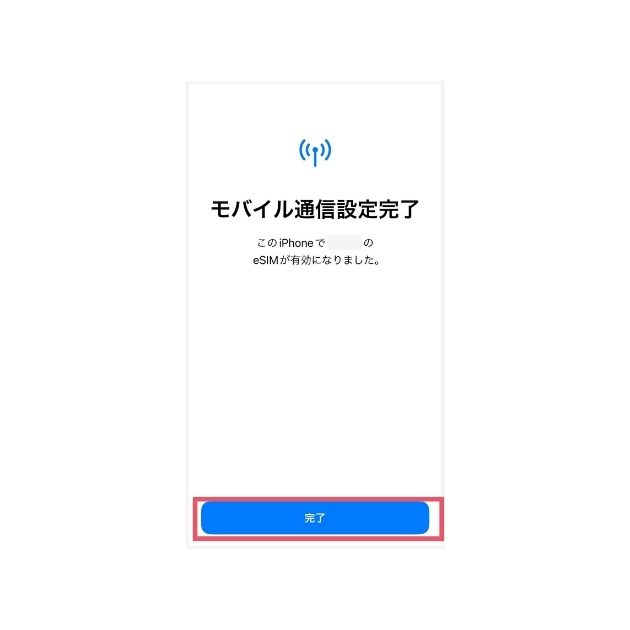iPhone・iPadにeSIMを設定する方法
iPhoneやiPadなどのApple端末でeSIMを設定し、アクティベート(有効化)する手順をご紹介します。
目次


 +1M
+1M
Holaflyなら、海外ローミングと比べて30% 以上節約できます
Plans that may interest you
| この記事を読んでわかること |
|---|
| 🟢 eSIMの基本情報 🟢 iPhoneやiPadでのeSIMの設定方法 🟢 アップル機種での海外向けeSIMの使い方 |
本記事では、iPhoneとiPadで、eSIMをアクティベート(有効化)するための設定方法についてご紹介します。
eSIMは、携帯電話会社を乗り換える際SIMカードを交換する必要がなく、海外旅行用のeSIMを2つ目として追加することもできて便利です。
まずは、この「eSIMとは、そもそも何?」という素朴な疑問から解説していきます!
ぜひ記事を最後まで読んで、iOSデバイスでのeSIMの設定方法を知り、データ通信を使いこなしましょう。

目次
eSIMとは?
eSIMは、デジタルSIMのこと。
従来のようなSIMカードの差替えが不要になりました。
eSIMの契約はネット経由で行い、
開通はQRコードを使って開始します。
eSIM利用者情報を、QRコードを介してスマホにダウンロード。
その後、アクティベーションはスマホの設定画面から行います。
最初から最後まで、スマホ一台でモバイル回線の利用を可能にする最新の技術が、eSIMです。

eSIMは、「eSIM対応機種」と呼ばれるスマホのモデルで利用できます。
iPhoneは、XR以降の全てのモデル、iPadは、第7世代以降、 iPad ProとiPad Airは、第3世代以降が、eSIMに対応しています。
eSIM対応機種で使えるデュアルSIM機能とは?
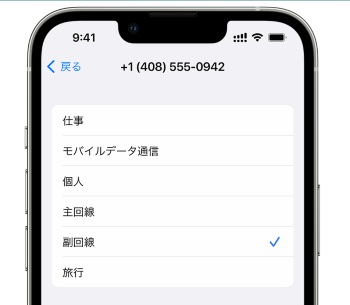
デュアルSIM機能とは、2つのSIMを一台のスマホで併用できる機能です。
つまり、2つのモバイル回線を用途別に使い分けることができます。
例えば、「仕事と個人」、「主回線と旅行」など。
iPhone XR、XS、XS Maxは、SIMカードとeSIMの組み合わせができるデュアルSIMが利用できます。
iPhone13以降のモデルは、eSIMとeSIMの組み合わせが可能です。これはiPadも同様です。
iPhoneXRモデル以降のeSIM設定方法
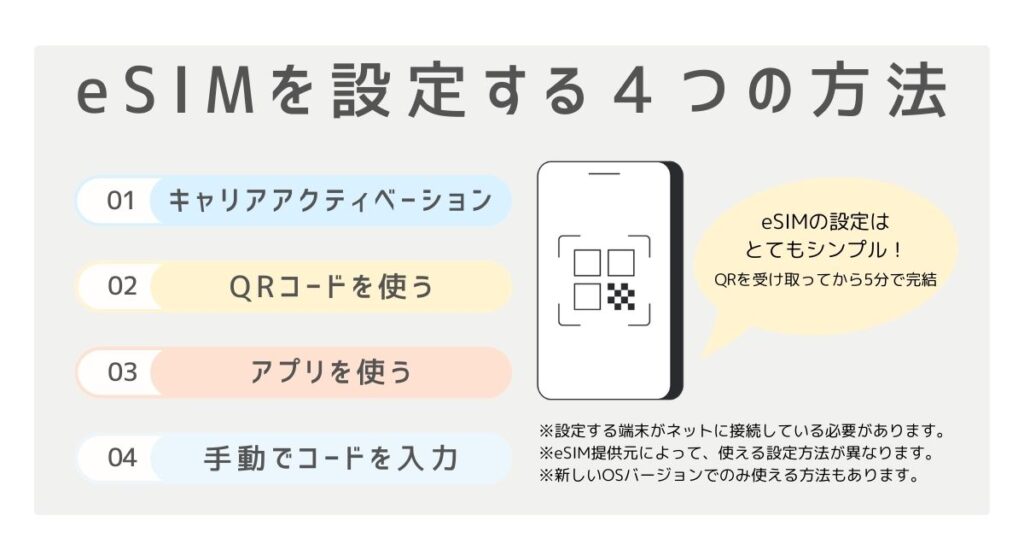
eSIMをiPhoneに設定する方法には、iPhone購入後の初期設定で行うキャリアアクティベーションのほか、QRコード、アプリ、手動による方法があります。
eSIM販売元によって使用できる設定方法や細かなステップが異なりますので、契約・購入時に確認しましょう。
ここでは、共通して必要となるもの、そして、各設定方法の一般的な流れを説明します。
iPhoneにeSIMを設定するために必要なもの
- iPhone XR~iPhone15モデル
- iPhoneがインターネットに接続されていること
- 最新のiOSに更新されていること(推奨)
方法1:キャリアアクティベーション
ドコモ、au、ソフトバンク、楽天の4社のいずれかで新しくiPhoneを買った場合、iPhoneの初期設定の中で、契約したeSIMを設定・アクティベーションすることができます。
方法2:QRコードを使う
eSIMをオンラインストアで購入すると、メールや郵送でQRコードが届きます。このQRコードを使用して、設定を行います。
海外用のプリペイドeSIMの場合は、メールでQRコードを受け取り設定を開始するこの方法と、方法3で紹介するアプリ上で設定する方法が主流です。
設定に必要な時間: 5分
- QRコードをiPhoneの画面に表示
- QRコードを長押しして、「eSIMを追加」をタップ
iOS17.4以降のバージョンで、この長押し機能が利用できます。

- 「許可」をタップ
新規eSIMのアクティベートに関して許可を求める表示があります。

- 「続ける」をタップ
新規eSIMのアクティベートが完了するまで数分かかる場合があります。

- 「完了」をタップすれば設定が完了

- 使う回線の選択
eSIMの設定が完了した後、デフォルト回線、iMessageとFaceTime、モバイルデータ通信の回線を選んで作業が終了します。
これらの回線の選択は、「モバイル通信」の設定画面より、いつでも変更することができます。
なお、QRコードをスキャンしてeSIMを設定することも出来ます。
iPhoneのホーム画面より、「設定」>「モバイル通信」へと進み、「SIM」の欄の「eSIMを追加」をタップ。
「モバイル通信を設定」の画面が表示されたら、「QRコードを使用」をタップして、QRコードをスキャンします。
その後の設定は、QRコードを長押しする場合と同じです。
以下は、QRコードをスキャンして設定する流れを説明した動画です。合わせてご覧下さい。
方法3:アプリを使う
専用アプリをダウンロードして、アプリ上で、eSIMを購入・設定できるところもあります。
方法4:手動でコードを入力
iPhoneのホーム画面より、「設定」>「モバイル通信」へと進み、「SIM」の欄の「eSIMを追加」をタップ。
「モバイル通信を設定」の画面が表示されたら、「QRコードを使用」を選択し、QRコード読み取り画面下部の「詳細情報を手動で入力」をタップ。
eSIMの「SM+DP+アドレス」、「アクティベーションコード」、「確認コード」を、コピー&ペーストします。(これらの情報は、通常RQRコードと一緒に提供されます。)
「eSIMをアクティベート」の画面が表示され、あとは画面の指示に従って、設定を行うだけです。
海外旅行にはeSIMが便利!
\QRコードで簡単設定👌/
【読者限定】5%OFFクーポン進呈中
クーポンコード:MYESIMNOW5
iPhoneでeSIMを利用する際の注意点:

① デュアルSIM機能を使用したい場合:
異なる2つのSIMを使用できるよう、SIMがロックされていないiPhoneであることをご確認ください。
iPhoneのホーム画面より、「設定」>「一般」>「情報」の順に選択し、「SIMロック」欄に「SIMロックなし」と表示されていればOK。
SIMロックがかかっている場合は、ご契約中の携帯通信会社に解除を依頼しましょう。通常、公式サイトより手続きが出来ます。
② 複数のeSIMを使用したい場合:
1台のiPhoneに8個以上のeSIMを設定することができますが、一度に使用できるのは2つまで。複数のeSIMを同時に使用することはできません。
使用するeSIMを変更するには:
「設定」>「モバイルデータ通信」を選択し、使用したいプランを選択。「この回線をオンにする」をタップします。
③ eSIMの名前を変更する:
各eSIMを区別するために名前を変更することができます。
名前を変更するには:
「設定」>「モバイル通信」>名前を変更したいeSIMを選択します。
「モバイル通信プランの名称」で新しい名前を選択するか、名前を入力することができます。
④ eSIMを削除する:
eSIMを削除するには:
「設定」> 「モバイル通信」> 削除したいプランを選択し、「eSIMを削除」をタップするだけです。
携帯電話からeSIMを削除しても、データプランがキャンセルされるとは限りませんので、まず携帯キャリアにお問い合わせいただくことをおすすめしております。
Appleのサポートページでは、eSIMでデュアルSIMを活用する方法について詳細をご確認いただけます。
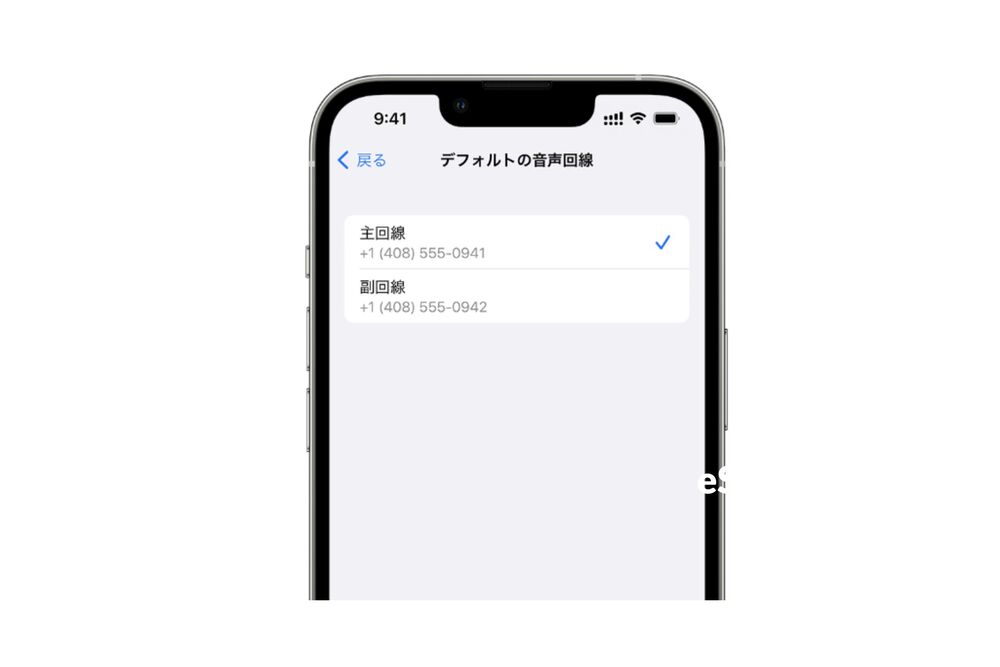
iPadでeSIMを使うには?
iPadでeSIMを使う場合、2018年後半以降に発売された第7世代以降のモデルが必要です。
iPad ProとiPad Airは、第3世代以降、iPad miniは、第5世代以降が、eSIMに対応しています。
そして、「WiFi + Cellularモデル」であることが必須です。
他にも:
- 最新バージョンのiOS(少なくともiOS12.1以降)
- eSIMに対応する携帯キャリアのQRコードまたはアプリ
を事前に更新・準備しましょう。
※iPadに複数のeSIMをインストールできますが、1度に使用できるeSIMは1つのみ。デュアル機能はありません。
iPadにeSIMを設定する方法

iPhoneと同じように、携帯キャリアから受け取るQRコードをスキャンするか、アプリで表示して設定操作を開始します。手動で行う方法も利用できます。
携帯キャリアから受け取ったQRコードをスキャンする
「設定」>「モバイルデータ通信」>「モバイル通信プランを追加」を選択し、iPadでeSIMのQRコードをスキャンしてください。
eSIMを有効にするための確認コードが求められることもあります。
通常、通信事業者から、QRコードと合わせて設定に必要な情報が提供されます。
海外eSIMの場合、eSIM提供サイトのアプリを利用する
海外eSIM販売サイトのアプリをダウンロードし、そのアプリ上でデータ通信プランを購入します。
■ 手動で設定を行う手順について
【初めてプランを追加する場合】
「設定」>「モバイルデータ通信」>「モバイル通信プラン設定」を選択します。
【別のデータプランを追加する場合】
①「設定」>「モバイルデータ通信」>「新規プランを追加」の順に進みます。
② ご利用になるeSIMを選択します。
※ご希望のeSIMが見つからない場合は、eSIM提供会社にお問い合わせください。
③ 最後に、データプランを選択し、アカウントを作成するか、既存のプランに追加。「確認」をタップして完了です。
iPadのeSIM設定の詳細については、Appleのサポートページまたは、契約先キャリアページでご確認いただけます。
iPhone・iPad同士でeSIMを転送する場合:
iOS 16 以降を搭載したiPhoneやiPadには、「eSIMクイック転送」という機能があり、この2つのアップル端末の機種を変更する際、簡単にeSIMを移行することができます。

クイック転送で大まかなeSIMの設定は:
① 新機種で「設定」>「モバイルデータ通信」>「モバイル通信プランを追加」をタップ。
② 旧機種でモバイル通信プランを選択して>「転送」にタップします。
③ 新機種に「モバイル通信プランの設定を完了する」が表示されたら、タップして完了。
※クイック転送は、すべての通信事業者が対応しているわけではなく、事業者によって利用するための手順や利用可能な機種が異なる場合があるので、注意が必要です。事前に確認しましょう。
まとめ

ここまで、iPhoneとiPadでeSIMの設定方法を見てきました。
設定方法は、契約先キャリアによって異なりますが、大まかな流れはお分かりになりましたでしょうか。
ご覧いただいたとおり、eSIMの使い方は簡単でとても便利です。
eSIMに対応したデバイスをすでにお持ちなら、世界中のどこにいてもインターネットに接続できるHolafly(オラフライ)の海外eSIMをチェックしてみてください。

iPhone・iPadでeSIMの設定に関するQ&A
iPhoneで海外eSIMを設定するには、eSIM提供会社から受け取ったQRコードをダウンロードして、設定画面上の指示に従うだけです。
会社によっては、アプリから設定できるところもあります。
携帯キャリアとeSIM契約する場合は、各キャリアで細かな設定方法が違いますので、直接問い合わせて確認しましょう。
eSIMは、差し替えを行わない点でSIMカードと異なります。機種変更の際にeSIMの再発行が必要になる点が、少し面倒です。eSIMクイック転送の機能を利用すると便利です。
1回線目と同じように設定を行い、主回線にするか副回線にするか選択して、必要な時に利用する回線をオンにすれば、回線を切り替えられます。
iPhoneでeSIMを同時に有効にできるのは2回線までです。
2つの電話番号を使えるiPhoneは、デュアルSIM機能が搭載されているiPhoneXR以降のモデルです。
iPhoneの設定画面から、モバイルデータ通信をタップし、切り替えたい回線/電話番号を選択して、その回線をオンにします。




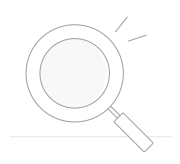 結果は見つかりませんでした
結果は見つかりませんでした