iPadにeSIMをインストールしてアクティベートする方法
旅行中に、Holaflyのデータプランで快適にインターネットを利用できます。iPadでeSIMをインストールして有効化する方法は非常にシンプルで、Holaflyアプリを使う方法、QRコードをスキャンする方法、またはコードを手動で入力する方法のいずれかを選ぶことができます。始める前に、iPadがeSIMに対応しており、SIMロックが解除されていることを確認してください。このガイドでは、iPadにeSIMを設定する簡単な方法を紹介します。以下の手順に従って、Holaflyのデータプランをすぐに使い始められます。
注意点
iPadにeSIMをインストールしてアクティベートする前に、以下の準備を整えてください。
- 安定した信頼性の高い Wi-Fi 接続
- メールで提供された QRコードまたは手動コード
- eSIMに対応した、キャリアによってSIMロック解除されているiPad
- Holaflyアプリを利用する場合、事前にダウンロードしてください。
- 少なくとも旅行の1日前までにeSIMをインストールしてください。
- 目的地に到着してから、データプランを有効にしてください。
- 1つのインストール方法が機能しない場合、別の方法を試してください。iPadでは、eSIMを設定する方法がいくつかあります。
iPadはeSIMに対応していますか?
iPadでeSIMを使用するには、モデルの互換性を確認することが重要です。eSIMに対応しているのは、特定のWi-Fi + Cellular モデルです。iPadが物理的なSIMカードを必要とせずに接続できることを確認するには、以下のeSIM対応モデルリストを参照してください。
iPadのeSIM互換性は、デバイスの地域やキャリアによって異なる場合がありますのでご注意ください。
現在eSIMと互換性のあるiPadは次のとおりです:
- iPad Pro 13インチ(M4)Wi-Fi + Cellular
- iPad Pro 12.9インチ(第3~第6世代)Wi-Fi + Cellular
- iPad Pro 11インチ(M4)Wi-Fi + Cellular
- iPad Pro 11インチ(第1~第4世代)Wi-Fi + Cellular
- iPad Air 13インチ(M3)Wi-Fi + Cellular
- iPad Air 11インチ(M3)Wi-Fi + Cellular
- iPad Air 13インチ(M2)Wi-Fi + Cellular
- iPad Air 11インチ(M2)Wi-Fi + Cellular
- iPad Air(第3~第5世代)Wi-Fi + Cellular
- iPad (A16) Wi-Fi + Cellular
- iPad(第7世代~第10世代)Wi-Fi + Cellular
- iPad mini(A17 Pro)Wi-Fi + Cellular
- iPad mini(第5および第6世代)Wi-Fi + Cellular

iPadにeSIMをインストールするには?
iPadにeSIMをインストールする方法はとても簡単です!以下に、3つのインストール方法の手順をご紹介します。
iPad(iPad OS 17.5以降)にHolaflyアプリを使用してeSIMをインストールする方法:
- HolaflyアプリをiPadにダウンロード → 購入時に使用したメールアドレスでログイン → eSIM管理を開く → インストールしたいeSIMを選択 → 「インストール」ボタンをタップ → 「自動」オプションを選択 → 再度、「インストール」ボタンをタップ

- 自動設定の手順を読み、理解しましたをクリック → 続行るをクリックし、許可を選択 → 「eSIMをアクティベート」画面が表示されたら、続行るをタップ(このステップでセットアップは進みますが、まだeSIMは有効化されません) → セットアップを続ける。

QRコードを使用してiPadにeSIMをインストールする方法:
- 設定 → モバイルデータ通信 → 新規プランを追加をタップ → QRコードを使用を選択 → QRコードをスキャン → eSIMをアクティベート画面で続けるタップ(この手順はセットアップを進めるためのもので、eSIMはまだ有効化されません)→ 画面の指示に従ってセットアップを続ける。

手動コードを使用してiPadにeSIMをインストールする方法
- 設定 → モバイルデータ通信 → 新規プランを追加をタップ → QRコードを使用を選択。

- 次に詳細を手動で入力を選択 → 購入確認メールに記載されているSM-DP+アドレスとアクティベーションコードをコピーして貼付 → 次へをタップ → eSIMをアクティベート画面で続けるタップ(この手順はセットアップを進めるためのもので、eSIMはまだ有効化されません)→ 画面の指示に従ってセットアップを続ける。

「モバイル通信選定完了」というメッセージが表示されたら、Holafly eSIMがインストールされ、設定を完了できます。
iPadでeSIMの設定を完了する方法:
- モバイル通信選定完了画面が表示されたら、完了をクリック → モバイル通信プランの名称で名前を設定(Holafly+目的地名にすると識別しやすくなります) → メッセージと通話のデフォルト回線を設定 → iMessageとFaceTimeに「個人」(普段のSIM)を選択(普段と番号でこれらのアプリを利用できます。) → モバイルデータ通信にHolafly eSIMを選択。

iPadでeSIMを有効化するには?
eSIMをインストールしたら、次は有効化(アクティベート)してデータプランの利用を開始します。無駄なデータの使用や利用日数のロスを避けるため、必ず目的地に到着後に、eSIMを有効化してください。また、携帯電話会社からの予期せぬ請求を防ぐため、主回線のSIMカード・eSIMをオフにして、旅行時のデータプランが使用されるようにしてください。iPadでeSIMを有効化するには、以下の手順に従ってください。
- 設定 → モバイルデータ通信 → モバイルデータ通信をオン → 通信のオプションを選択 → データローミングを有効にする。

トラブルシューティングのヒント
iPadのデータローミングを目的地で有効にした後に、インターネットに接続できない場合、まずは手動でローカルネットワークに切り替えてみてください。問題が解決しない場合は、デバイスで APN設定の変更が必要になる可能性があります。ネットワークを手動で変更する方法は次のとおりです。
- 設定 → モバイルデータ通信 → Holafly eSIMを選択 → ネットワーク選択をタップ → 自動を無効にし、利用可能なオペレーターが読み込まれるのを待つ → 画面に表示されるオペレーターを試す → 最も強い電波を示すものを選択 → もう一度接続を試してみる。











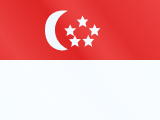











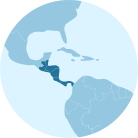























 支払い
支払い  言語
言語  通貨
通貨 


















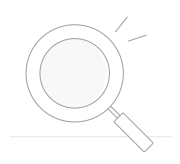 結果は見つかりませんでした
結果は見つかりませんでした





