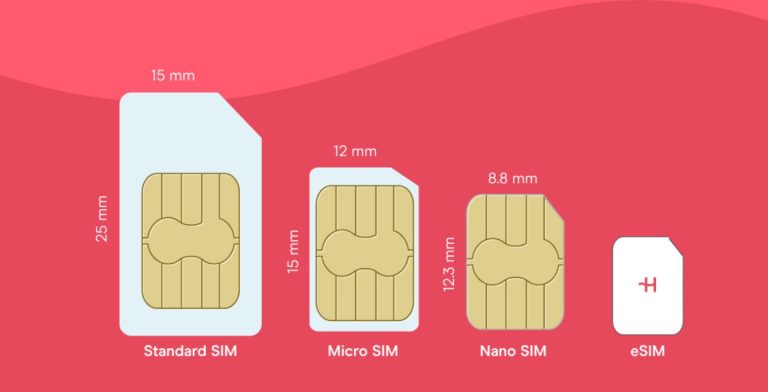How to transfer an eSIM from one iPhone to another: A quick guide
Switching iPhones? Here's how to transfer your eSIM from one iPhone to another—we'll show you how to activate eSIM on your iPhone, check if it's good to go, contact your carrier and get your eSIM and new phone working!
Getting a new iPhone is always exciting, but before you start exploring all the cool features, there’s one important task—transferring your eSIM from your previous iPhone to the new one.
In this guide, we walk you through exactly how to transfer your eSIM from one iPhone to another.
From checking if your eSIM is activated correctly to dealing with any carrier quirks, we’ve laid out all the steps so you can get your new iPhone fully connected.
International eSIM with Unlimited data
Buy an International eSIM with a 5% OFF. Code: MYESIMNOW5

What do I need before transferring an eSIM?
To change your eSIM card with no issues you have to consider the following aspects:
- Compatible iPhone models. Make sure both your old and new iPhones are eSIM phones. iPhones that support eSIMs include the iPhone XS, XS Max, XR, and all newer models, including the iPhone 16 series.
- Carrier support for eSIM transfer. Not all carriers handle eSIM transfers the same way. Major carriers like AT&T, Verizon, and T-Mobile in the US support eSIM transfers, but the process can vary. If your carrier doesn’t support automatic transfer, you may need to contact them for a QR code or activation instructions
- Stable internet connection (if applicable). For iPhone models before the iPhone 14 series, you’ll need a stable WiFi or cellular connection to complete the eSIM transfer. The iPhone 14 series and newer can transfer eSIMs to new phones without an internet connection, thanks to improved built-in features. For older models, a reliable internet connection is necessary to download and activate the eSIM on your new device.
Most recent iPhone models feature eSIM with dual SIM. These include the iPhone 16, 15, 14, 13, 12, 11, iPhone XS max, XR, and SE (2nd and 3rd gen) can store up to eight or more eSIMs.
So how to transfer an eSIM to a new phone? Now that you have everything ready, it’s time to transfer your eSIM from your old iPhone to your new one.
How to transfer eSIM from one iPhone to another in 3 ways
Whether you’re upgrading to the latest model or just switching devices, there are two simple ways to transfer your eSIM.
1. Transfer your eSIM using your Apple ID or iCloud account
This method works even if the two iPhones are signed in with different Apple IDs. Your Apple ID itself doesn’t directly validate the eSIM; rather, it serves as part of the authentication process during the transfer.
After the transfer, the eSIM will automatically deactivate on your old device, so the number is only active on your new iPhone.
This transfer process involves a few key steps:
- Both iPhones need to run on iOS 16 or later, be unlocked and have Bluetooth on
- Place your iPhones near each other.
- Open Settings app on New iPhone. Go to Settings app > Cellular / Mobile Add > Add eSIM.
- Select Transfer From Another/ Transfer from Nearby iPhone.
- Follow Prompts on old iPhone: A prompt will appear on your old iPhone. Tap Transfer eSIM.
- Enter the Verification Code. If prompted, enter the verification code displayed on your new iPhone.
- Wait for activation.
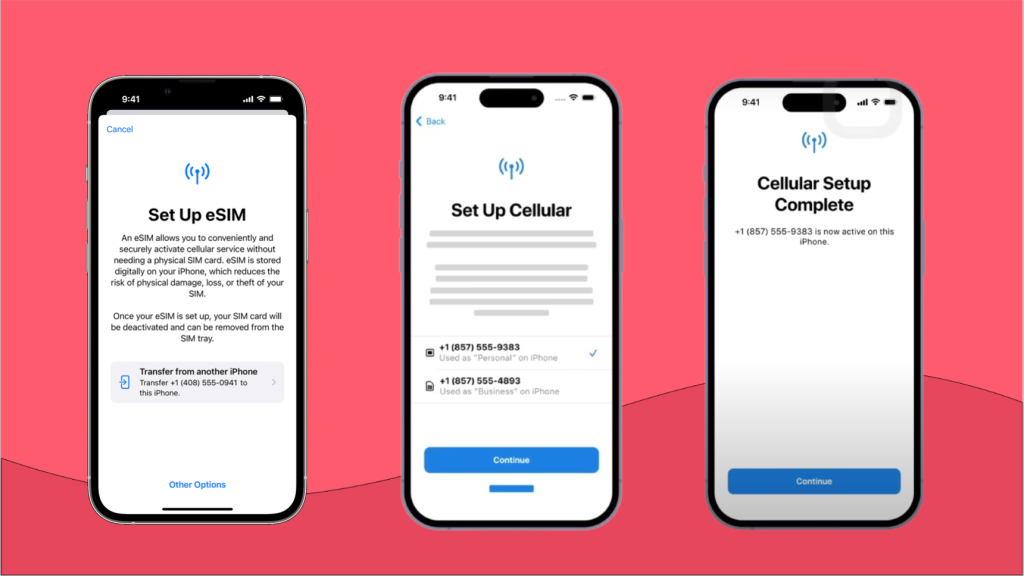
💡Alternatively, you can use the same steps to convert a used physical SIM into an eSIM.
2. Transfer an eSIM card with a QR code
Manual transfer means you’ll have to set up an eSIM on your new iPhone yourself, rather than it being automatically transferred. This is done via a QR code.
You might need to use this method if:
- Your carrier doesn’t support quick transfer.
- You’re moving to a different carrier. In this case, you’ll need to transfer your eSIM using the QR code.
- You experience technical glitches. Sometimes software issues or an outdated iOS version might prevent Quick Transfer from working. The QR code method serves as a reliable alternative.
Here’s how it works:
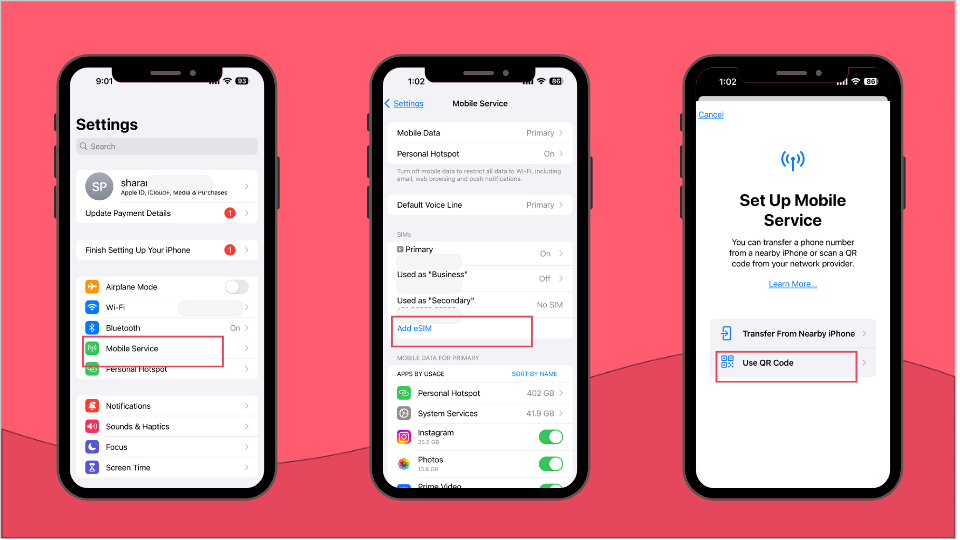
- You may be asked to label your new eSIM (e.g., “Personal” or “Work”).
- Choose whether to use this eSIM as your primary line if you have multiple plans.
- Follow any additional on-screen instructions to complete the activation process.
- Ensure your new eSIM is working by checking for cellular signal and test calls or data.
- You may be asked to label your new eSIM (e.g., “Personal” or “Work”).
- Choose whether to use this eSIM as your primary line if you have multiple plans.
- Follow any additional on-screen instructions to complete the activation process.
- Ensure your new eSIM is working by checking for cellular signal and test calls or data.

3. Manually enter the eSIM card information
Sometimes, QR codes might not scan properly due to technical issues, or you might not have easy access to the QR code with the camera app when setting up your new iPhone.
So, what information do you need?
- SM-DP+ Address: This stands for Subscription Manager Data Preparation (SM-DP+), which is essentially a server address where your eSIM profile is stored. Think of it as the digital location where your carrier has your eSIM information ready for activation. This is usually provided by your carrier and can look like:
- smdp.vodafone.com
- esim.tmobile.com
- Activation code: This is a unique code provided by your carrier that links your iPhone to your eSIM profile. It acts like a key that unlocks your mobile service on the new device. The activation code can vary in format but is often a string of numbers and letters, such as:
- 1234567890ABCDEF
- XYZ9876543210
Other details: Depending on your carrier, you might need additional information, such as a confirmation code or a one-time password (OTP). These details ensure that the correct eSIM profile is linked to your device.
Once you have all of the above information handy, here’s how you can set up your eSIM:
- Go to Settings app > Mobile Service or Mobile Data (or Cellular) > Add Mobile Plan or Add eSIM
- Click on Use QR Code.
- Below, select the option Enter Details Manually.
- Carefully type in the SM-DP+ address provided by your carrier. This is the server where your eSIM profile is stored.
- Next, enter the activation code exactly as provided. This code will link your iPhone to the eSIM profile stored at the SM-DP+ address.
- If your carrier requires a confirmation code or OTP, enter those details as prompted. This step ensures that your eSIM is securely linked to your new iPhone.
- Once all the information is entered, your iPhone will communicate with your carrier’s server (using the SM-DP+ address) to verify and activate the eSIM. This process might take a few moments.
- After the activation is complete, your eSIM will appear under your mobile plans in the settings. You can now start using your mobile service on the new iPhone.
After you’re all done, you might want to double-check it. Learn how to check if eSIM is activated in iPhone.
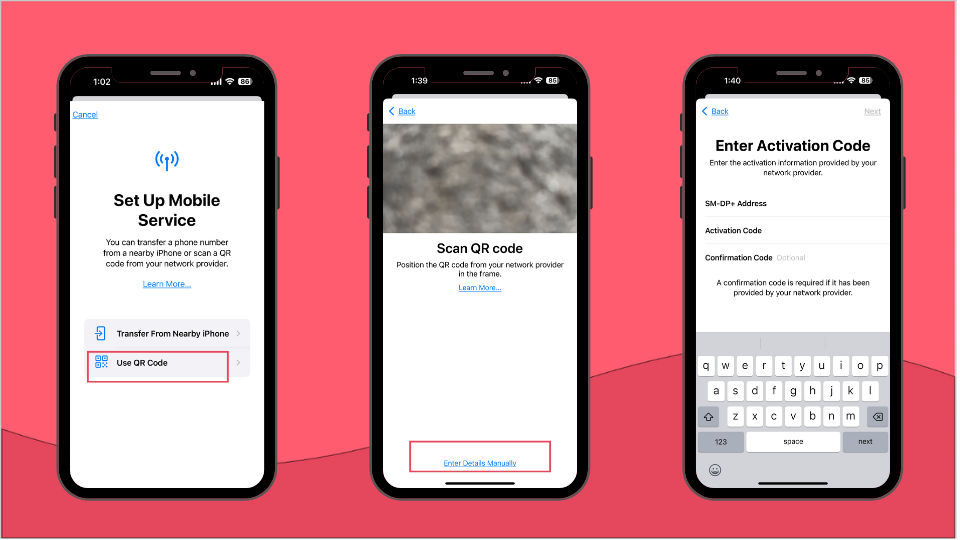
Transfer your international eSIM to Holafly
Alternatively, if you’re traveling and need a reliable eSIM and carrier cellular plan, Holafly is a great option.
Unlike traditional eSIMs, Holafly eSIMs are designed for one-time use, meaning once the eSIM is activated on a device, it’s locked to that device for the duration of cellular service and your mobile data plan.
Setting up your Holafly eSIM is so simple that you’ll be connected in around five minutes.
Here’s how it works:
- Download the Holafly app (available for both iOS and Android)
- Pick your destination from over 200+ locations and choose your data plan
- Activate the eSIM on your device by following the in-app instructions.
- Your eSIM will be ready to use within five minutes!
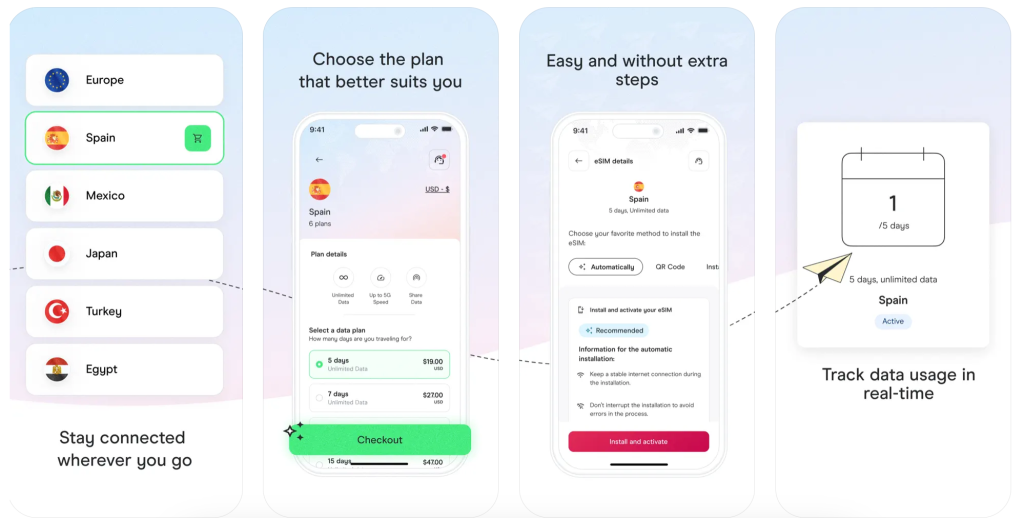
Whether you’re snapping photos, diving into your favorite apps, or just basking in that new-device glow, the last thing you need to worry about is your mobile service.
With Holafly your new iPhone is ready to roll!
Get your Holafly eSIM here!














































 Pay
Pay  Language
Language  Currency
Currency 


















 No results found
No results found