Wie man die Google Pixel APN-Einstellungen einrichtet
Verbunden zu bleiben ist heutzutage wichtiger denn je, und die Konfiguration der APN (Access Point Name)-Einstellungen auf deinem Google Pixel ist entscheidend, um einen reibungslosen Internetzugang zu gewährleisten. Obwohl der Prozess zur Einrichtung eines APN auf Android-Geräten ähnlich ist, können die spezifischen Schritte je nach Modell und Betriebssystemversion variieren. In der Regel musst du auf die Mobilfunknetz-Einstellungen zugreifen und den richtigen APN eingeben.
Dies ist besonders wichtig, wenn du den Mobilfunkanbieter wechselst oder deine Einstellungen für eine bessere Verbindung aktualisieren musst. In diesem Artikel zeigen wir dir, wie du die APN-Einstellungen auf deinem Google Pixel aktualisierst oder änderst. Lies weiter, um sicherzustellen, dass du immer voll verbunden bleibst!
Was sind die richtigen APN-Einstellungen für Holafly auf Android?
Wenn du Holafly auf deinem Google Pixel verwendest, ist es wichtig, die richtigen APN-Einstellungen zu konfigurieren, um einen unterbrechungsfreien mobilen Datenzugang zu gewährleisten. Falls du nach der Aktivierung deiner eSIM Probleme mit der Verbindung hast, könnte es notwendig sein, die APN-Einstellungen anzupassen. Gib einfach „Global“ in die erforderlichen Felder während der Einrichtung ein, um den Vorgang abzuschließen.
Stelle sicher, dass deine Holafly eSIM für mobile Daten aktiviert ist, da die APN-Einrichtung ohne diese nicht funktioniert. Der Prozess kann je nach deinem Google Pixel Modell und der OS-Version (Betriebssystem) leicht variieren. Als Nächstes führen wir dich durch die Schritte:
Schritte zur Einrichtung des APN auf einem Google Pixel:
- Gehe zu Einstellungen → Netzwerk und Internet → Tippe auf SIM-Karten → Wähle deine Holafly eSIM aus.

- Scrolle nach unten und wähle Zugangspunkte → Überprüfe, ob ein APN mit dem Namen „Global“ vorhanden ist und wähle ihn aus. Falls er nicht erscheint, musst du ihn erstellen. Tippe dazu auf das + oben rechts → Gib im Feld Name „Holafly“ ein, damit du ihn leicht erkennen kannst → Gib dann im Feld APN das Wort „Global“ ein → Lass die anderen Felder leer → Tippe auf die drei Punkte in der oberen rechten Ecke → Wähle Speichern → Stelle schließlich sicher, dass du den neu erstellten APN (Global) als Standard für dein Pixel auswählst, da er sonst nicht richtig aktiviert wird.

Tipps zur Fehlerbehebung:
1. Wenn du den richtigen APN für Holafly auf deinem Google Pixel eingegeben hast, aber trotzdem keine Verbindung herstellen kannst oder Probleme mit dem mobilen Datensignal hast, könnte es notwendig sein, die Netzwerkeinstellungen zurückzusetzen. Dies kann helfen, netzwerkbezogene Fehler zu beheben und die Standard-Verbindungseinstellungen auf deinem Gerät wiederherzustellen.
Beachte, dass das Zurücksetzen der Netzwerkeinstellungen nur Wi-Fi-, Mobilfunknetz- und Bluetooth-Verbindungen betrifft. Es ist wichtig, deine Passwörter zu sichern, um einen Verlust zu vermeiden. Als Nächstes führen wir dich durch die Schritte:
Um die Netzwerkeinstellungen auf Google Pixel-Handys zurückzusetzen:
- Gehe zu Einstellungen → Scrolle nach unten und tippe auf System → Wähle Rücksitzoptionen → Wähle WLAN, Mobile Daten & Bluetooth zurücksetzen → Tippe auf Einstellungen zurücksetzen (falls du dazu aufgefordert wirst, gib die PIN ein, die du zum Entsperren deines Bildschirms verwendest).

2. Falls sich dein Gerät in einem Abdeckungsbereich befindet, der vom eSIM-Plan abgedeckt wird, und der APN korrekt eingerichtet ist, aber das Internet auch nach dem Zurücksetzen der Netzwerkeinstellungen nicht funktioniert, versuche, den Betreiber manuell zu wechseln.
3. Wenn dein Handy von einer anderen Marke wie Samsung, Xiaomi, Motorola, Vivo, Huawei, Oppo, Sony, Nokia oder OnePlus ist, erhältst du einfach zu befolgende Schritte, um deine Android-APN-Einstellungen problemlos einzurichten.







































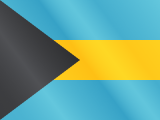






 Bezahlen
Bezahlen  Sprache
Sprache  Währung
Währung 


















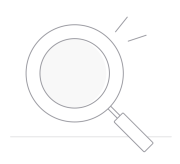 Keine Ergebnisse gefunden
Keine Ergebnisse gefunden





