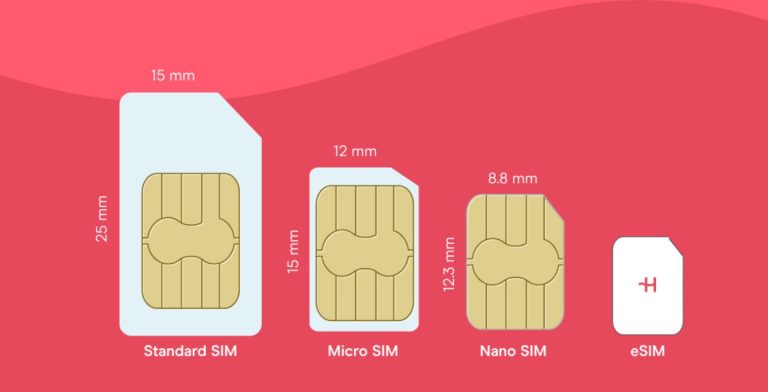Does iMessage work internationally?
Wondering if iMessage is free internationally? We walk you through how you can use iMessage abroad, what it will cost, and what you can do for free.
Yes, iMessage works internationally and doesn’t cost extra to use abroad. That means your texts, photos, and reactions are free, as long as you’re using iMessage. That said, you need internet access to use the service. Without it, your phone may default to regular SMS messages, which cost extra abroad.
In this article, we’ll tell you everything you need to know about using iMessage internationally and introduce you to Holafly — an unlimited data eSIM that allows you to chat nonstop, no matter where you go.

What is iMessage?
iMessage is Apple’s internet-based messaging service that lets you send texts, photos, videos, and voice notes with other iOS devices for free through WiFi or mobile data instead of using traditional SMS.
This helps you avoid carrier charges on your SIM card for iPhone while accessing features like group chats, message reactions, and syncing across your Apple devices, including iPhones, iPads, and Macs.
iMessages are easily distinguished from SMS by the color of the text bubble. A blue text bubble means you’re using iMessage, while a green bubble means that you’re using the regular SMS service.
Is iMessage free internationally?
Yes, iMessage is free to use internationally when you are connected to WiFi or mobile data. You won’t pay to send or receive messages through iMessage, the only possible costs are for data usage, but that only applies if you’re not connected to WiFi and don’t have a mobile data plan that would cover your data roaming costs abroad.
What is the difference between iMessage and SMS?
Apple’s iMessage works over the internet, while SMS sends messages via regular cellular networks. SMS messages may cost extra when you’re abroad, while iMessage is free over WiFi or with an international data plan.
That said, iMessage can only be used when both the sender and the recipient are Apple users, while regular SMS texts can be exchanged between any two phones.
| iMessage | SMS | |
|---|---|---|
| Connection | Requires WiFi or mobile data | Uses cellular network (no internet needed) |
| Compatibility | Apple devices only | Works on all mobile devices |
| Cost | Free over WiFi, uses mobile data | May incur charges based on the carrier plan |
| Message bubble color | Blue bubble | Green bubble |
| Encryption | End-to-end encrypted | Not encrypted |
| Media support | High-quality photos, videos, and voice notes | Limited to basic text and MMS |
| Character limit | No limit | 160 characters per SMS |
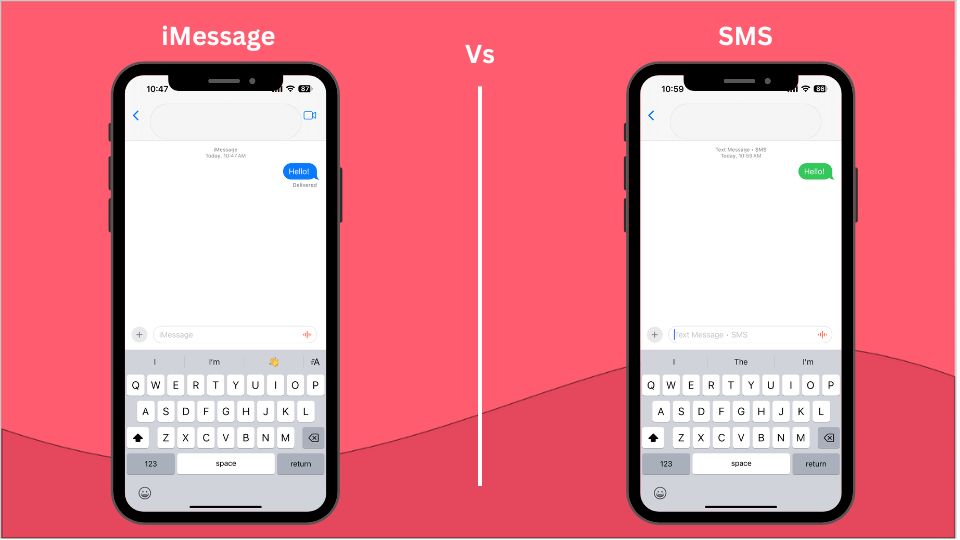
How do I get my iMessage to work internationally?
To send international texts on your iPhone via iMessage, you need to enable iMessage in your settings and connect it to your phone number.
- Go to Settings
- Scroll down to Apps
- Open the Messages settings menu
- Toggle on iMessage
If prompted, sign in with your Apple ID to sync iMessage across all your Apple devices.
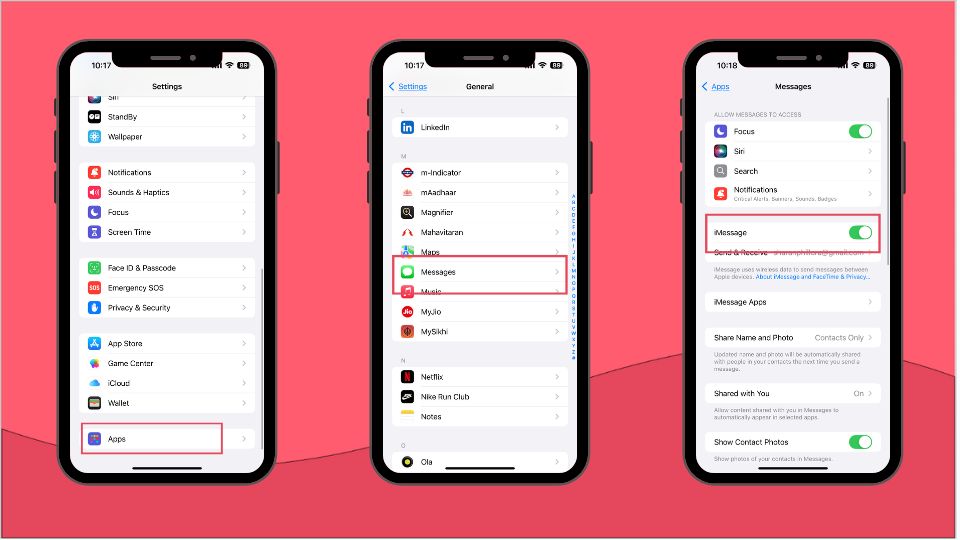
⚠️To prevent unexpected costs, disable the Send as SMS option under Settings > Apps > Messages. This stops your phone from switching to SMS, which could incur fees if the internet connection is lost mid-message.
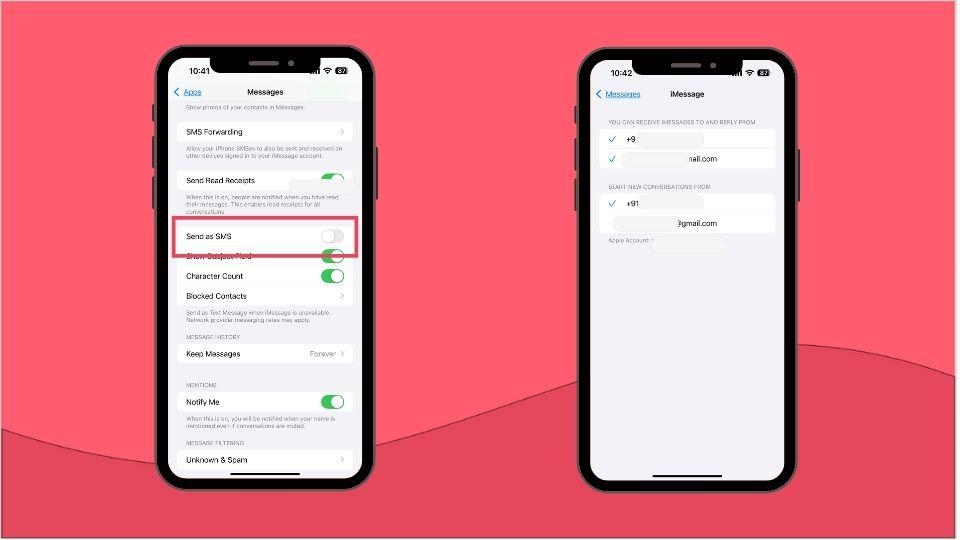
What can I do with free iMessage abroad?
With iMessage abroad, you can send texts, share media, manage group chats, and recover messages — all while avoiding SMS fees if connected to WiFi or a cellular data plan.
Send voice notes with iMessage
Sending voice notes with iMessage is quick and easy. Here’s how you can do it:
- Open the Messages app on your iPhone or iPad.
- Select an existing conversation or start a new one.
- Press and hold the microphone icon next to the text input field.
- Record your message while holding the icon.
- Swipe up or click the arrow to send the recording instantly. You can also release or click on the cross to cancel if you change your mind.
The voice note will appear in the chat bubble, and the recipient can listen to it directly from the conversation.
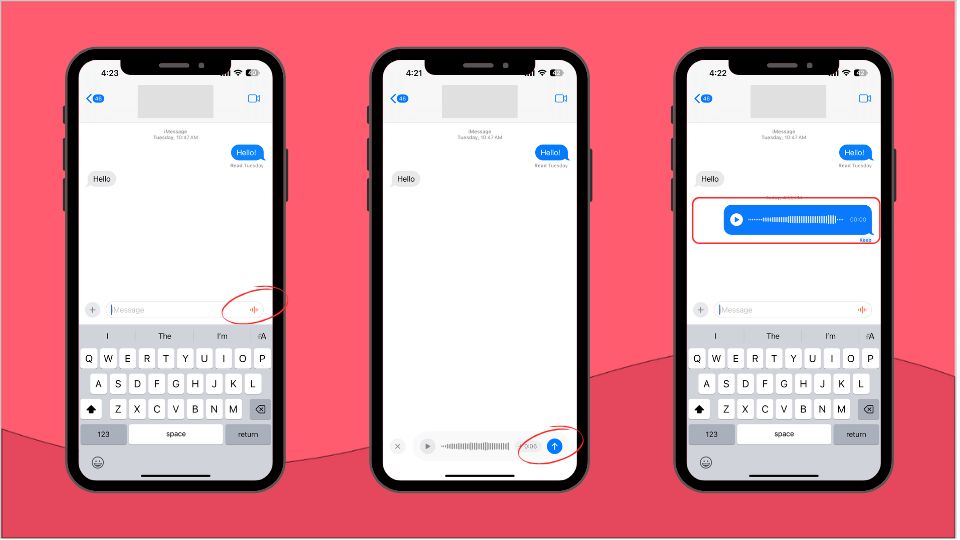
React and reply to messages
With iMessage, you can react to messages or reply directly within a conversation, making chats more interactive and organized. Here’s how:
To react to a message:
- Press and hold the message you want to react to.
- Choose from available reactions like a heart, thumbs up, or an exclamation mark.
- Your reaction will appear as a small icon attached to the message bubble.
To reply to a specific message:
- Press and hold the message you want to reply to.
- Tap Reply from the pop-up menu.
- Type your response, which will appear as a threaded reply within the conversation.
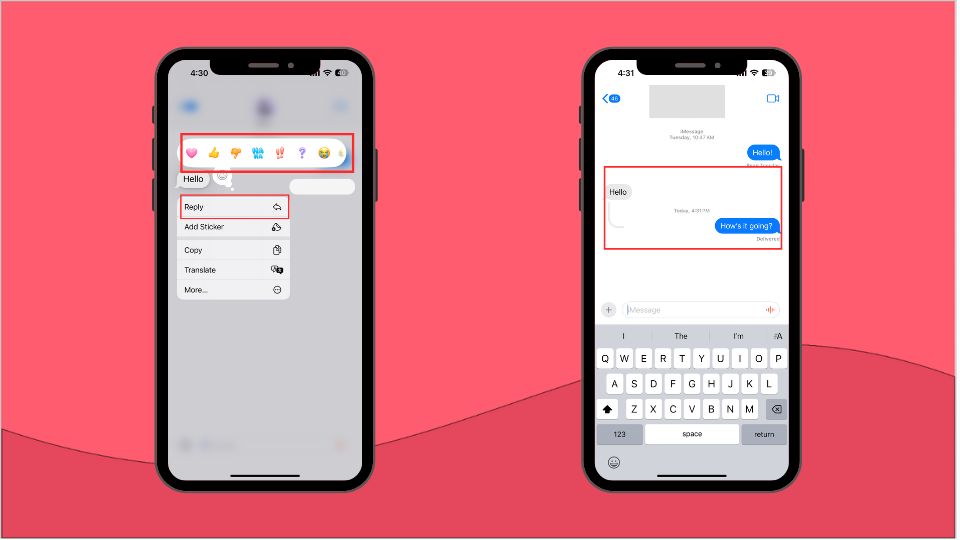
Edit or delete text messages after sending them
With iOS 16 and later, you can edit or delete iMessages up to 15 minutes after sending them. This feature works regardless of whether the recipient has already read the text message.
- To edit a message, tap and hold the message. Select More > Edit to make your changes. The message will be marked as Edited so recipients know it was changed.
- To delete a message, tap and hold the message. Select More > Delete.
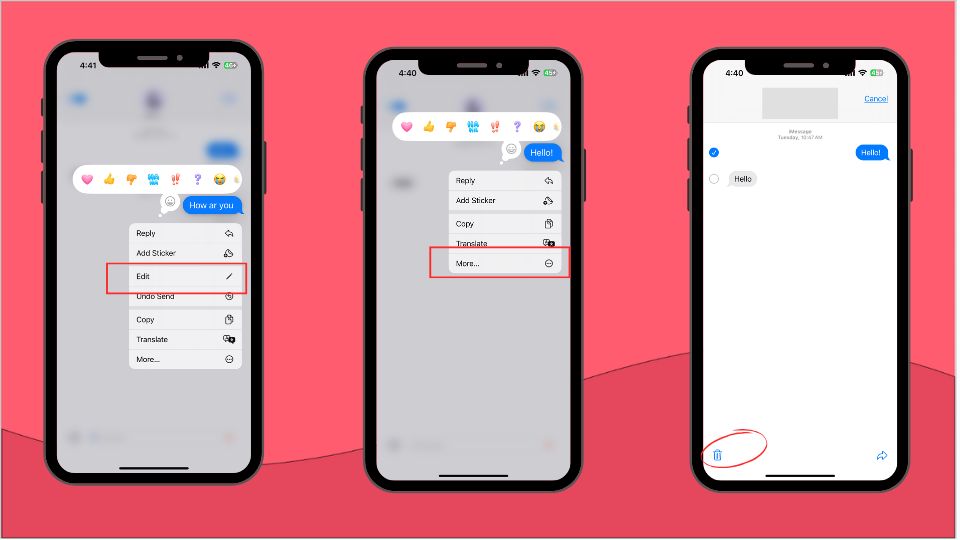
Recover deleted text messages
With iOS 16 or later, you can recover deleted iMessages directly from the Recently Deleted section within the Messages app. Here’s how you can do it:
- Open the Messages app and tap Edit or Filters on the conversation page.
- Select Recently Deleted to view messages deleted within the past 30 days.
- Choose the messages or conversations you want to recover, then tap Recover.
- Confirm by selecting Recover Message or Recover [Number] Messages to restore them to your inbox.
There’s a 30-day window to recover your deleted messages, after which they are permanently removed. If needed, you can also opt to delete all messages in the Recently Deleted section before the 30-day limit.
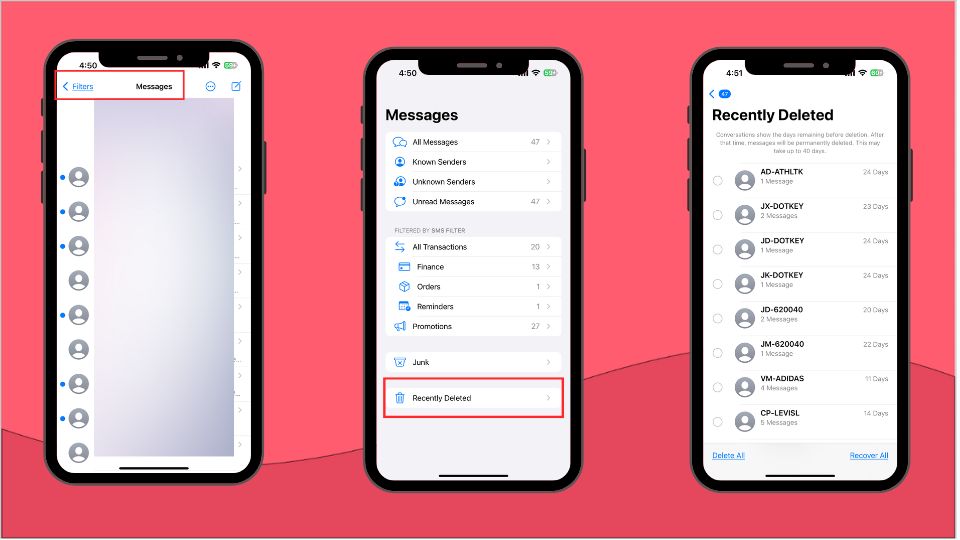
How to get cellular data abroad
Since iMessage requires you to be online, you’ll need a reliable way to get mobile data abroad. There are several main ways to get it:
- Data roaming: You can use your regular SIM card with the data roaming options offered by your service provider. While convenient, roaming charges can quickly run up a large phone bill, especially if you don’t get a roaming pass and roaming isn’t included in your monthly plan.
- Public WiFi: Public WiFi offers a free internet connection, and, therefore, free iMessaging. That said, you won’t always have access to free WiFi, especially on the go, which limits your access to iMessage.
- Travel eSIM: Using a travel eSIM is an affordable and convenient way to get data abroad. Simply pick a provider and plan that suits your needs, get online, and enjoy accessing iMessage and other messaging apps. All you need is an eSIM-compatible phone.
Stay connected abroad with Holafly and enjoy unlimited iMessaging
While iMessage itself is free, data is still needed for the service to work. Public WiFi has limited availability, and roaming data charges can be steep. Thankfully, Holafly eSIMs offer unlimited data at an affordable price, allowing you to message, scroll, or stream as much as you like.
With Holafly, you get:
- Unlimited mobile data in 200+ destinations.
- Instant eSIM setup for iPhone via QR code—no need to buy local SIMs.
- Reliable and secure connection (safer than public WiFi).
- 24/7 support to help you whenever you need it.
Planning to stay abroad for a while longer? Holafly Plans is a pay-monthly eSIM subscription with coverage in 170+ destinations. Pick a plan that suits your needs and enjoy international messaging with iMessage at no extra cost wherever you go without looking for a way to get connected everytime you cross international borders.
How to use iMessage internationally: The FAQs
No, you can use iMessage without cell coverage if you’re connected to WiFi. All you need to use the service is an internet connection.
iMessage uses your primary internet connection. If you’re connected to mobile data via international roaming, then it will use your international data balance. To avoid this, connect to WiFi or get a travel eSIM instead.
Yes, iMessage will work without WiFi as long as you’re connected to your mobile data.
You may turn off iMessage abroad to avoid data roaming charges. While iMessage texts use very little data, videos and voice messages can be data-heavy. Alternatively, simply use iMessage when connected to WiFi or use a travel eSIM to get data without excessive roaming charges.














































 Pay
Pay  Language
Language  Currency
Currency 


















 No results found
No results found