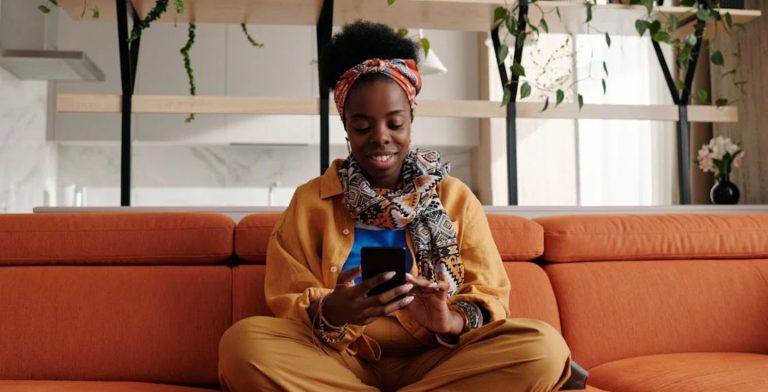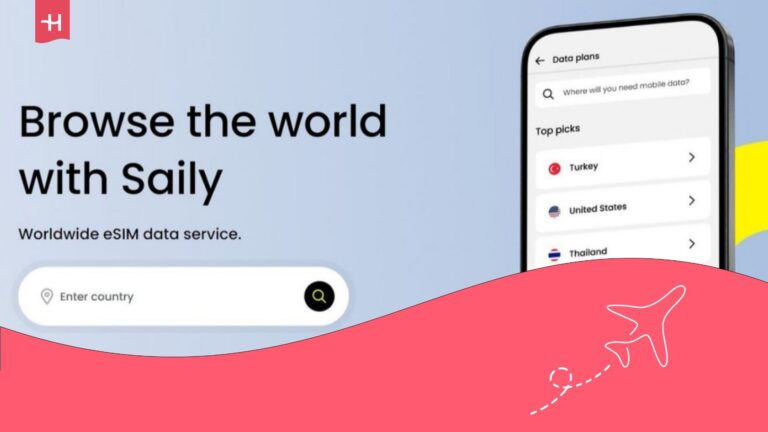Google Fi eSIM not working: Causes and fixes
Google Fi eSIM not working? Make sure you follow the activation instructions properly and try resetting your network settings if nothing else helps.
Tried using the Google Fi eSIM service but can’t get it to work? Let us walk you through the main causes of issues with Google Fi eSIMs as well as the fixes that should get you back online in no time.
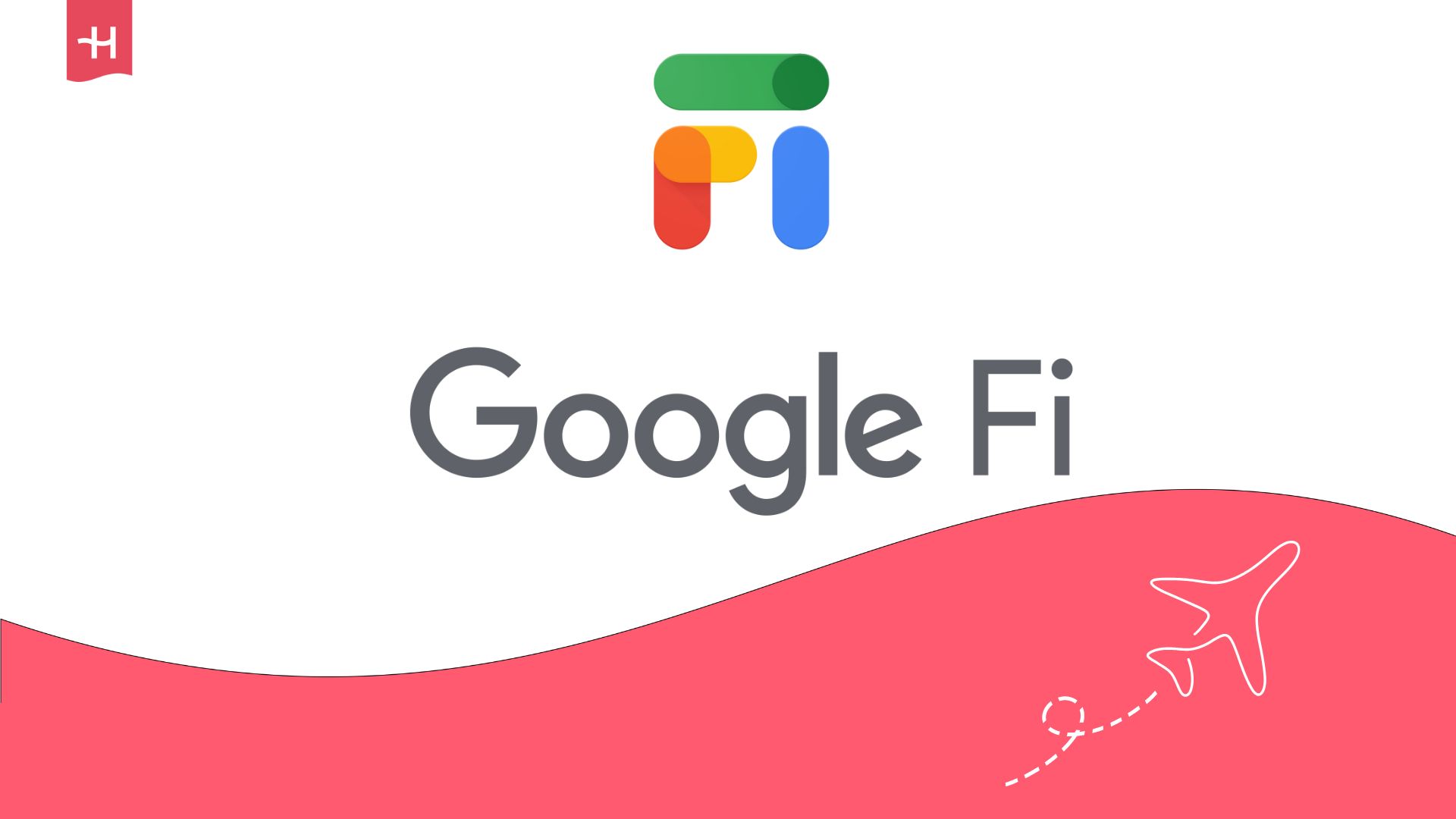
Can’t activate Google Fi eSIM
More often than not, activation issues are caused by your device rather than the eSIM service itself. Here are some of the main things you need to look into if you can’t activate your eSIM.
Keep in mind that Google Fi only works in the United States, Canada, and Mexico, so you won’t be able to get or activate an eSIM if you’re in a different country. It also works only on the T-Mobile eSIM network, so you’re essentially getting the same service you’d get from T-Mobile.
Make sure your device is eSIM-compatible
Needless to say, the eSIM won’t work on your phone if the device isn’t compatible with the technology. Before you buy any eSIM, make sure your phone supports eSIMs. You can do so by checking out our list of eSIM-compatible phones.
That said, just having a compatible phone isn’t enough to use Google Fi. Most popular eSIMs, such as Holafly, work on any compatible device with up-to-date software.
Google Fi only works on devices that run Android 7.0 and up or iOS 13 and up. When it comes to iPhones, it means Google Fi eSIMs only work on iPhone 14 and later models, even though all iPhones XR and later are eSIM-compatible.
Activate your Google Fi eSIM
If you miss a step when activating your eSIM it won’t work properly. This process differs very slightly depending on your device and OS version. However, it generally looks something like this:
- Open your Settings app.
- Locate and open the Cellular/Mobile Networks/Connections menu.
- Locate and tap the Add eSIM button.
- Get your QR code from fi.google.com and make sure you’re connected to the Google account that you’re using for the eSIM.
- Scan the QR code and follow the prompts to complete the setup process.
Some users report physical SIM cards clashing with Google Fi eSIMs. If you followed the activation instructions and have a device that is compatible with the service, try to remove a physical SIM from your device, restart the phone, and see if that helps.
Google Fi eSIM stopped working
If you manage to activate your Google Fi eSIM, but the eSIM isn’t working anymore after a while, it can either be an issue with the device or the service itself. Below, you’ll find a troubleshooting guide for anything that can be related to your phone.
If none of these work, your only option is to contact the Google Fi customer support team and see if they can help.
Turn off your WiFi
WiFi networks often clash with eSIM mobile data, with most devices set up to prioritize WiFi over mobile internet. So if you want to be using your eSIM, make sure to turn WiFi off for the duration of your eSIM plan.
Make sure your eSIM and data roaming are enabled
When you activate your eSIM, both data roaming and the eSIM profile itself need to stay activated for the duration of your eSIM plan. If the eSIM suddenly stopped working, check if you’ve accidentally turned either one of these off and toggle them back on. Here’s how you can do that:
iOS
- Go to Settings.
- Open the Mobile Service/Cellular menu.
- Tap on the eSIM line
- Make sure that the line is turned on and the data roaming toggle is switched on.
Android
- Go to Settings.
- Tap Network & Internet settings.
- Select your eSIM line.
- Make sure that both the eSIM line and data roaming are turned on.
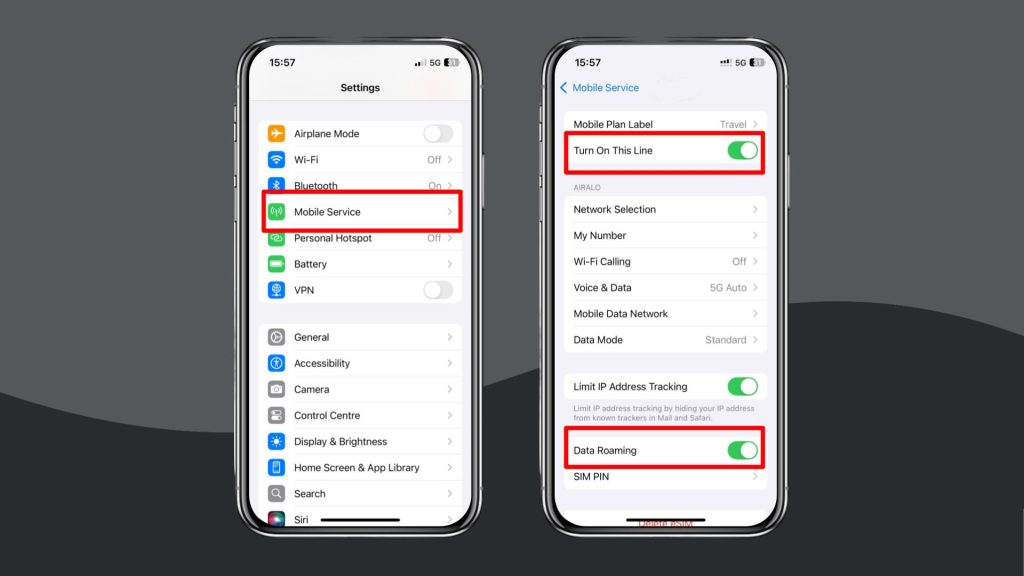
Reset your network settings
In some cases, a glitch may get into your software that can only be fixed by performing a hard reset of your network settings. Thankfully, doing so is quite easy:
iOS
- Go to Settings.
- Open the General settings menu.
- Tap the Reset option.
- Select Reset Network Settings.
Android
- Go to Settings.
- Open the System settings menu.
- Locate and tap Reset Options.
- Tap Reset WiFi, Mobile, and Bluetooth.
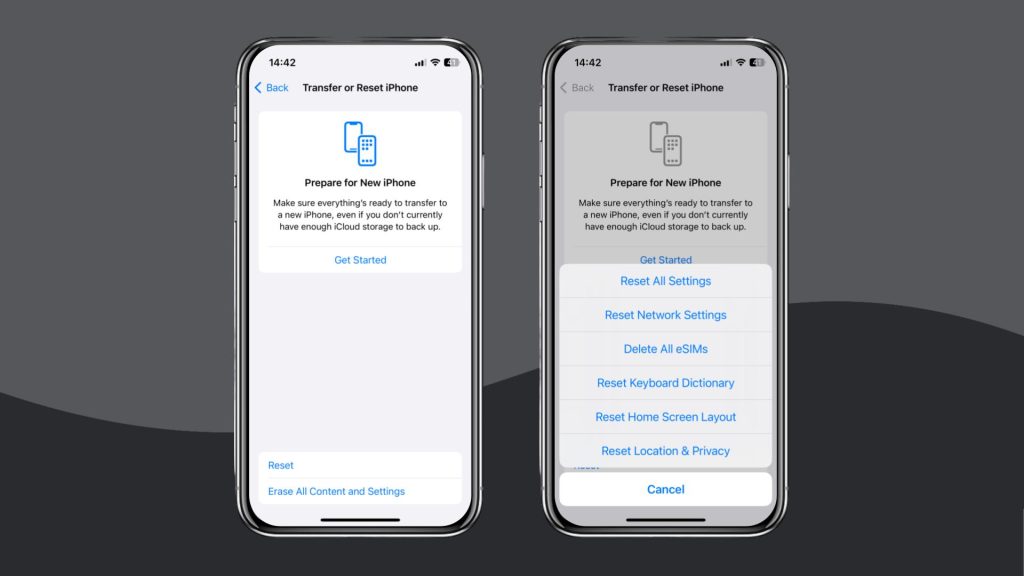
Contact customer support
If none of the above helps, it’s very likely that there is an issue with the eSIM service. In this case, only the eSIM provider can help you. Remember, Google Fi eSIM works on the T-Mobile network, so if there’s an issue with the T-Mobile service, the Google Fi eSIM won’t work as well.
To contact customer support, you can call their number at 1-844-TALK-2-FI or fill out a form on their help center page, after which, you can choose to be directed to an agent for a live chat.
Stay connected anywhere with Holafly
If you want to have access to an eSIM anywhere in the world, or simply want a service you can trust, look no further than Holafly.
Holafly offers eSIM plans in 200+ destinations and 24/7 customer support, so you’re sure to stay connected anywhere at any time. It’s not tied solely to T-Mobile in the US, so you’ll be able to maintain a connection even if T-Mobile breaks down.














































 Pay
Pay  Language
Language  Currency
Currency 


















 No results found
No results found