How to turn on hotspot: A guide for iPhone and Android
Learn how to turn on hotspot on your cell phone. Discover how to turn on hotspot for iPhone, Android, Google Pixel, Samsung, and Motorola cell phones.
Need a reliable connection when there’s no WiFi around? Your phone’s hotspot turns your mobile data into a personal WiFi network in seconds—whether you’re out in the wild (aka a café with terrible WiFi) and you need to get some work done on your laptop, or just on a road trip and want to stream one more episode of your favorite show.
This guide walks you through the steps on how to turn on hotspot for different devices; from iPhones to Android phones.
No matter where you are, your phone’s hotspot will keep you connected when WiFi isn’t an option.
Let’s get your hotspot up and running!
eSIM for international travel
Buy an international eSIM with 5% OFF. Code: MYESIMNOW5
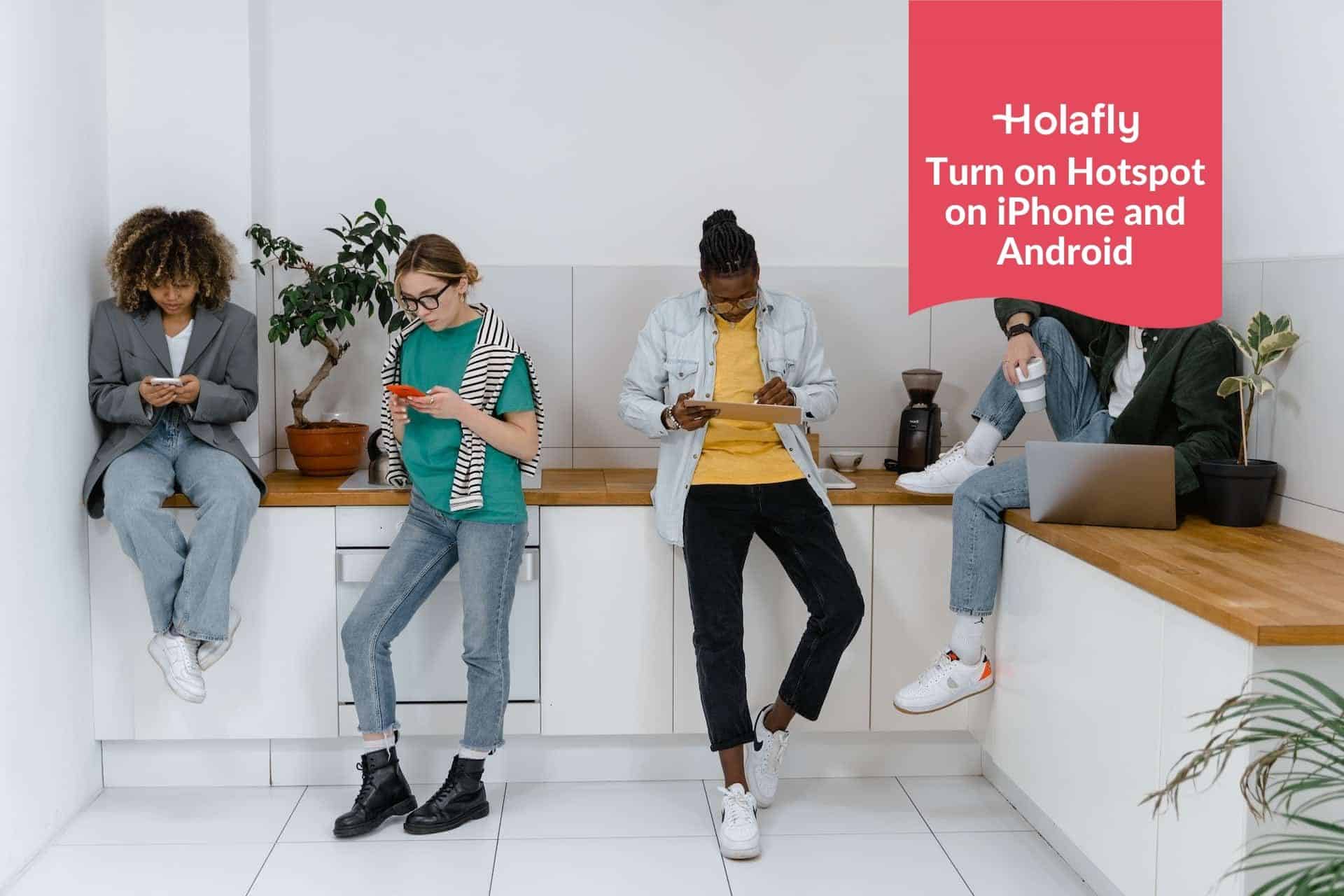


 +1M
+1M
With Holafly, you save +30% compared to roaming fees
Plans that may interest you
How to turn on hotspot on an iPhone?
You’ve got an iPhone in hand, and now it’s time to make it pull double duty as your personal hotspot.
Whether you’re sharing your connection with another device or helping a friend out, turning on the hotspot on your iPhone is quick and hassle-free.
No matter which iOS version you use, the steps to activate your hotspot are the same.
- Go to Settings > Personal Hotspot.
- Tap the slider next to Allow Others to Join to enable hotspot sharing.
- Here you can verify the name of your hotspot and the WiFi.
The ability to use the hotspot feature doesn’t always come automatically.
While most iPhones have the hotspot feature built-in, whether hotspot costs you extra money depends on your carrier and the specific mobile plan you’re on.
Some mobile carriers require you to have a plan that explicitly includes hotspot/tethering support. If it’s not part of your plan, the option may not appear in your settings.
So, if you don’t see the personal hotspot option, contact your carrier to either enable it or switch to a plan that supports hotspot functionality.
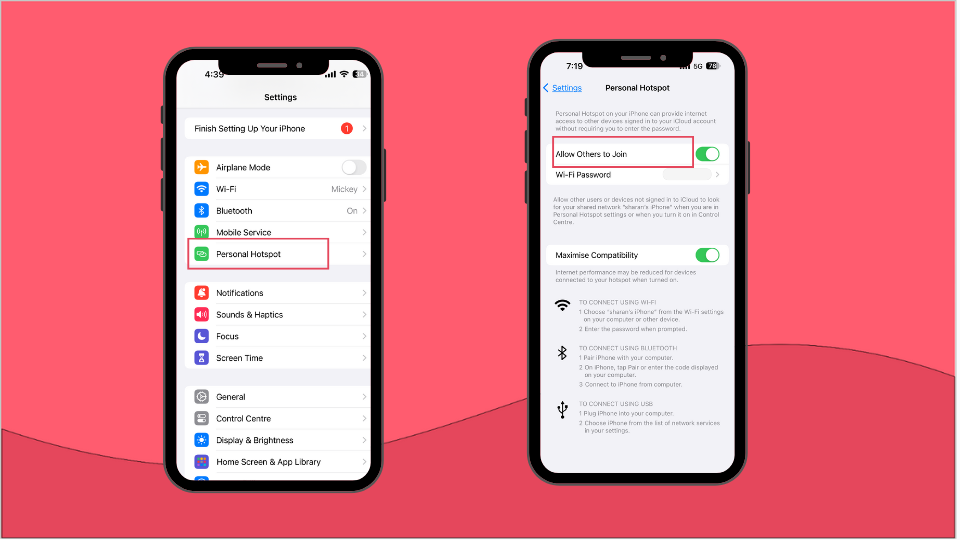
How to connect to your personal hotspot in three ways
With iOS 13 or later, any device connected to your iPhone’s personal hotspot will stay connected, even if your screen locks.
This means connected devices will continue receiving notifications and messages without interruption, so your connection won’t drop when your phone’s display turns off.
Now, let’s dive into the different ways you can connect to your hotspot, starting with the most common option: WiFi.
1. Connect to your hotspot via WiFi
Here’s how to connect to your hotspot via WiFi:
- Keep your Personal Hotspot screen open on your other device until your other device connects to the network.
- On the device you want to connect, go to Settings > WiFi and find your iPhone in the available networks list.
- Select the WiFi network, and if prompted, enter the password for your Personal Hotspot.
2. Connect to your hotspot via Bluetooth
Once paired, your device can connect to your iPhone’s hotspot, allowing you to access the internet even when you’re on the go. Here’s how to get it done:
- Go to Settings > Bluetooth on your iPhone. Stay on this screen to ensure your iPhone is discoverable by other devices.
- Enable Bluetooth on the device you want to connect and search for nearby Bluetooth devices. Select your iPhone from the list of available devices.
- Follow the prompts on both your iPhone and the connecting device. You may need to enter or confirm a pairing code.
- If you’re using a Mac: Click the Bluetooth icon in the menu bar, choose your iPhone, and select Connect to Network.
- On Windows: Click the Bluetooth icon in the Notification area, select Join a Personal. Area Network, right-click your iPhone, hover over Connect using, and select Access point
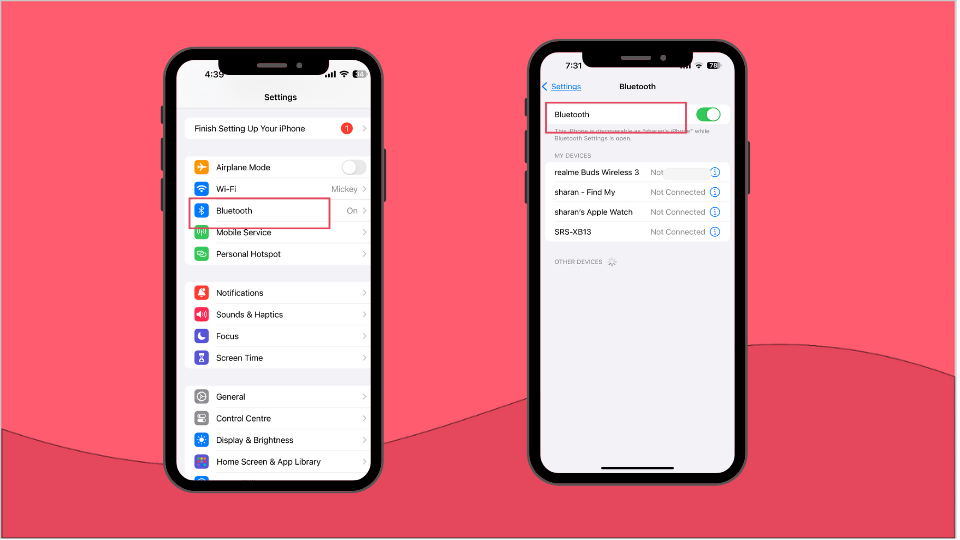
3. Connect to your hotspot via USB
All you need is the USB cable that came with your device, and you’ll be able to use your iPhone’s cellular data connection on your computer. Here’s how to do it:
For Mac users:
- Make sure you have the latest version of Finder installed on your computer.
- Connect your iPhone or iPad to your computer using the USB cable that came with your device.
- If you see a pop-up saying, “Trust This Computer?” tap Trust.
For Windows users:
- Open Device Manager on your computer.
- Look for your iPhone under Other Devices or Portable Devices.
- Right-click on it and select Update Driver.
- Choose Search Automatically for the latest driver updates.
Once connected, your computer should automatically use your iPhone’s cellular data for internet access. Remember to disconnect the USB tethering once you’re finished to avoid unnecessary data usage and conserve battery life.
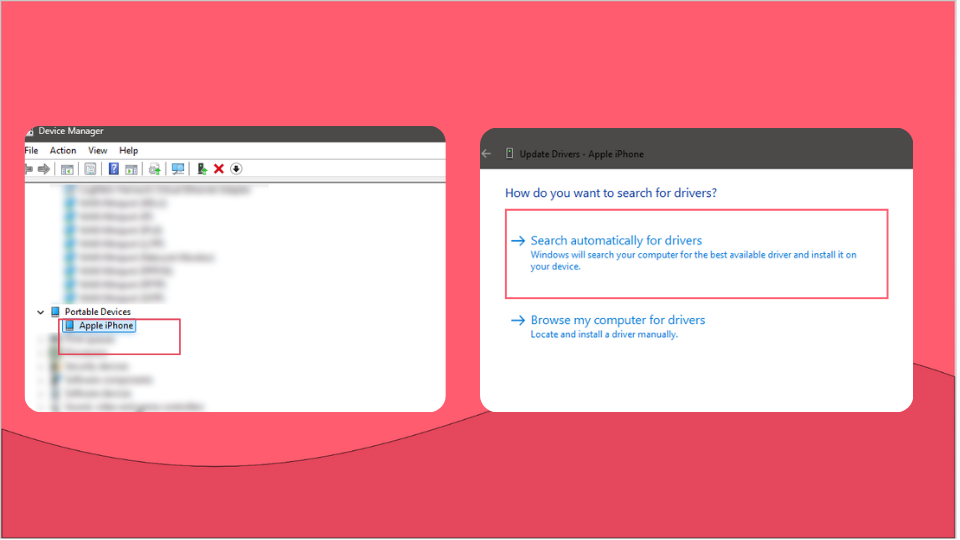
How to turn on personal hotspot on an Android?
Setting up a hotspot on your Android phone is just as easy as it is on other devices. Just like iPhone, most Android phones share mobile data via WiFi, Bluetooth or USB.
In this section, we’ll look at how to enable the hotspot feature on three popular Android models: Google Pixel, Samsung, and Motorola.
How to turn on hotspot on Google Pixel
If you’ve turned on Data Saver, you’ll need to disable it before you can tether via WiFi.
Here’s how to do it:
- Open your phone’s Settings app.
- Tap Network & internet, then select Data Saver.
- Toggle the switch to turn Data Saver on or off.
- When Data Saver is on, you’ll see the Data Saver icon in your status bar.
- A notification will also appear at the top of your phone’s Settings app.
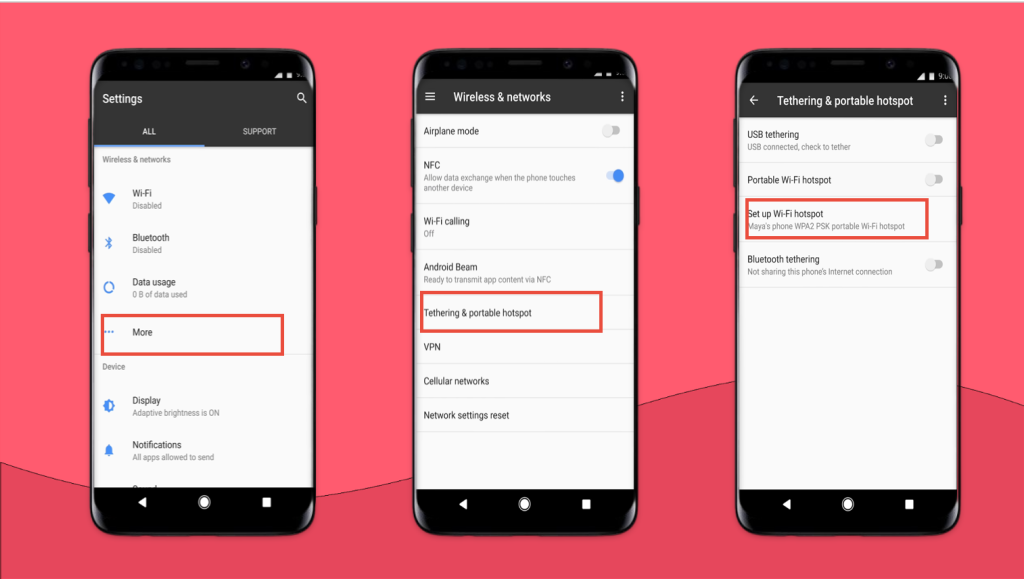
Once that’s done, follow these steps to turn on your hotspot. Remember depending on your Google Pixel model, the steps may vary. Below we list steps for a Google Pixel 7 series model.
- Open your phone’s Settings app.
- Under Wireless & Networks > More > Tethering & portable hotspot
- Then click on Set up WiFi hotspot. If you are setting up Hotspot for the first time, you will have a network name and password assigned. Make changes and then click save.
- To make your hotspot network visible to nearby devices tap Portable WiFi Hotspot.
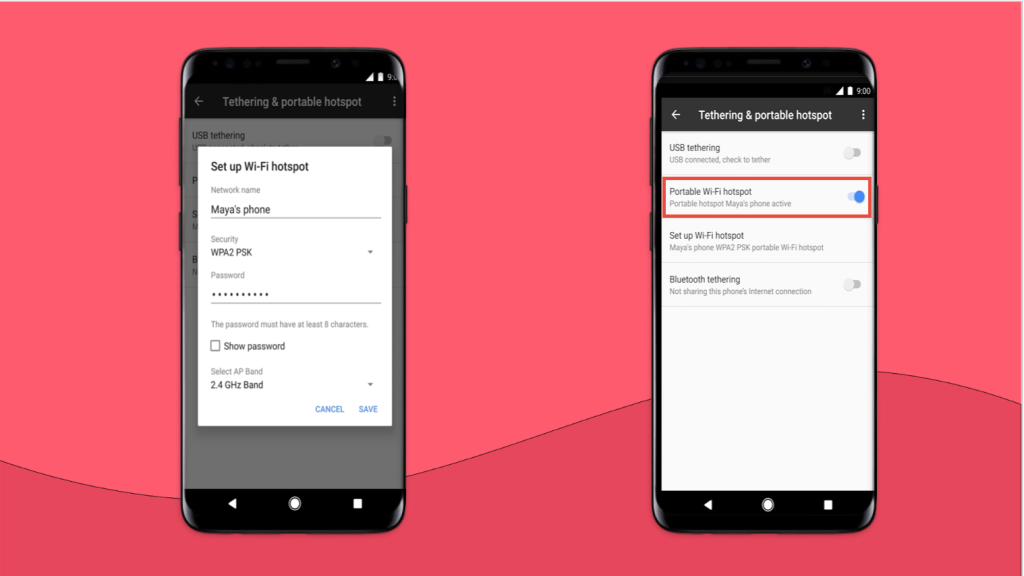
Easy steps to set up hotspot password and network address
💡Tip: If you’d rather not secure your hotspot with a password, head to the Security option and select None. Keep in mind, though, that without a password, anyone nearby can connect to your hotspot, so only use this option in trusted environments.
How to turn on hotspot on Samsung?
Only LTE and 5G Samsung tablets with active service can create hotspots. Here’s how to enable the Mobile Hotspot on your Samsung device:
- Launch the Settings app, and then select Connections.
- Tap Mobile Hotspot and Tethering. From here, you can tap Mobile Hotspot to configure it. This is where you can change your network name, password, and other settings to suit your needs. Once done, click Save.
- Tap the switch next to Mobile Hotspot to activate it. Once turned on, the Mobile Hotspot icon will appear on your status bar, indicating the hotspot is active and ready for use.
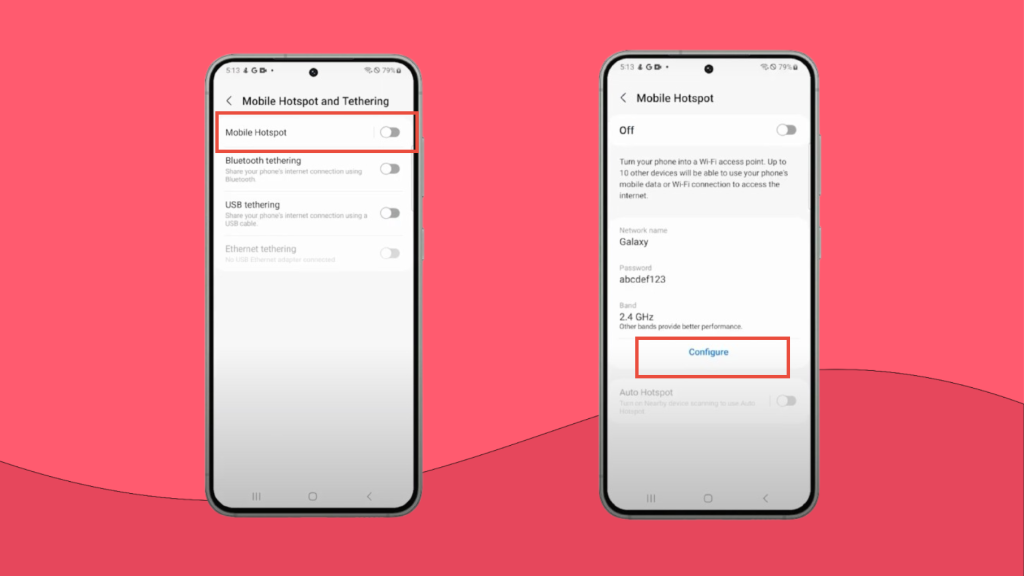
Now you’re ready to share your Samsung device’s mobile data with other devices!
How to turn on your hotspot on Motorola?
Setting up a hotspot on your Motorola device is simple and can be done with just a few taps. Here’s how:
- From the home screen, touch Apps > Settings > More > Tethering & portable hotspot.
- Select Portable WiFi Hotspot to turn on the hotspot.
- Tap Set up WiFi Hotspot, and enter a unique Network SSID name. This is the name that will appear when other devices are scanning for networks.
- Choose a security level (WEP, WPA, or WPA2). It’s recommended to select WPA2 for the highest security level.
- Enter a password to secure your hotspot.
- Touch Save to apply your settings.
Make your hotspot discoverable by turning on Extend compatibility—this helps make your hotspot discoverable to a wider range of devices.
Once set, you’re ready to share your Motorola’s mobile data connection with other devices.
How to connect your personal Android hotspot in 3 ways
For this section, we’ll focus on Samsung devices, as they are widely used and come with built-in options for easy hotspot setup and connection. But keep in mind that these steps are similar across most other Android phones, like Google Pixel, OnePlus, and Motorola.
This means you can follow along even if you’re using a different brand.
1. Connect to your hotspot via WiFi
On the Samsung device sharing the hotspot:
- Go to Settings > Connections > Mobile Hotspot and Tethering.
- Tap on Mobile Hotspot and toggle it on.
- Note the network name (SSID) and password displayed.
On the device you want to connect:
- Open WiFi settings.
- Look for your Samsung device’s hotspot name in the list of available networks.
- Select the network, and enter the password when prompted.
Keep the hotspot screen open on your Samsung device until the connection is established.
Once connected, you should see a notification on your Samsung device indicating that a device has connected to the hotspot.
2. Connect to your hotspot via Bluetooth
If you want to connect your devices using less data, Bluetooth tethering can be a good choice. Here’s how to set it up:
- First, make sure your Samsung phone is paired with the device you want to connect to (like a laptop or tablet). To do this, go to Settings > Connections > Bluetooth on both devices, and pair them.
- Once paired, go to Settings > Connections > Mobile Hotspot and Tethering on your Samsung phone. Then toggle on Bluetooth Tethering.
- On your other device, head to its Bluetooth Settings, find your Samsung phone in the list, and tap it to connect.
This method might be slower than using WiFi, but it’s great if you want to save battery life while staying connected.
3. Connect to your hotspot via USB
Need a stable connection for working or streaming? USB tethering is your go-to option. Here’s how to get set up:
- Grab the USB cable that came with your Samsung phone. Most newer Samsung models use a USB-C cable, while older models might use a Micro-USB. Connect your phone to your laptop or tablet using the appropriate cable.
- On your Samsung phone, go to Settings > Connections > Mobile Hotspot and Tethering.
- Toggle on USB Tethering
Once you do this, your laptop or tablet should automatically detect the connection and start using your Samsung’s internet.
USB tethering offers a steady connection, making it ideal for activities like video calls or downloading large files. Plus, it keeps your phone charged while you’re using it as a hotspot!
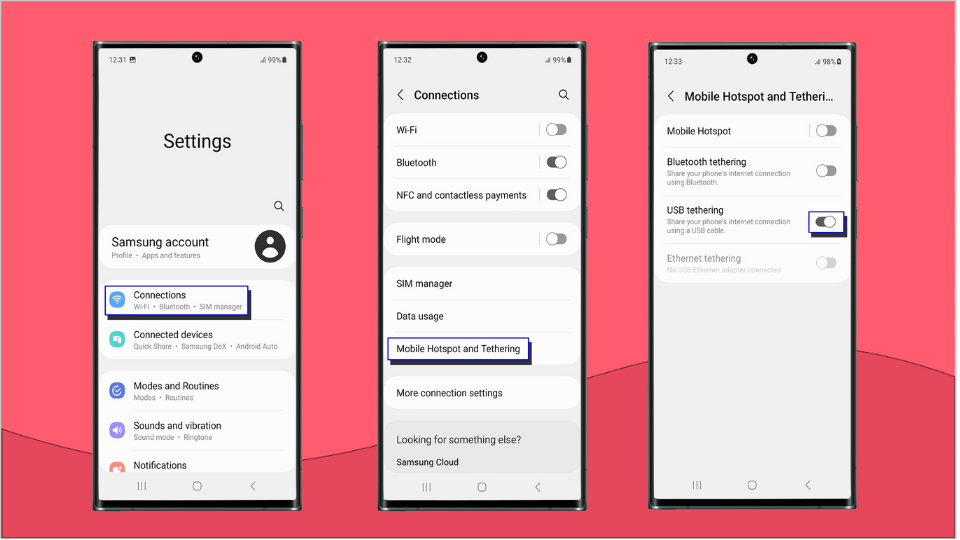
Wrapping up everything you need to know on how to turn on hotspot
Whether you’re working remotely, need a quick connection for your laptop, or are sharing internet with a friend, a personal hotspot ensures you have the internet when you need it.
However, not all mobile plans automatically support tethering or hotspot use. While most smartphones have the ability to create a hotspot, some carriers limit how much data you can use this way.
For a more flexible option, consider using a Holafly eSIM. Holafly offers unlimited data plans in over 200 countries, including Europe and Asia.
If you need to hotspot, you can make the most of up to 1 GB of tethering per day, depending on location.
It’s a reliable choice for staying connected without worrying about running out of data or facing extra fees while traveling.
| <You’ve got your hotspot, now go find your happy place! Get your Holafly eSIM here!> |








 Language
Language  Currency
Currency 


















 No results found
No results found












