How to Fix Error: “eSIM Cannot Be Added: This Code is No Longer Valid”
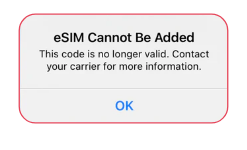
If you receive the message “eSIM cannot be added” while installing your eSIM, it could be due to network conditions or because the installation was already successful on your device. This is common with iOS devices using manual or QR code installation. Follow these steps to resolve the issue.
- Ensure your Wi-Fi connection is stable to maintain consistent internet access, which is essential for the QR scan to function properly.
- If you notice an icon like this: !!!! at the top of your screen, your eSIM might already be installed and all you have to do is activate your eSIM.
You can confirm that it's already installed by checking the Integrated Circuit Card ID (ICCID), a globally unique serial number found in your email below the QR code.
To Check the ICCID on iPhone (iOS):
- Go to Settings → General → About → Scroll down → ICCID

The ICCID for your Holafly eSIM should appear as a second option on your device and must match the reference number from the QR code.
If Your QR Is Not Working, Check for Other Common eSIM Installation Errors
“Unable to Continue Cellular Configuration” Or “ Unable to Activate eSIM”
If you receive the “Unable to Continue Cellular Configuration” or “unable to activate eSIM” message, it might be due to a weak Wi-Fi signal, so try switching to a stronger network for better performance.
“Unsupported eSIM”
Seeing the “eSIM not supported” message on an iPhone can be frustrating, indicating that your iPhone is locked to a specific carrier.
To check if your iPhone is locked:
- Go to Settings → General → About → Scroll down to find Carrier Lock or Network Provider Lock → If you see SIM Locked, your iPhone is locked. If you see “No SIM restrictions” your iPhone is unlocked and ready to use an eSIM.

To discover how to unlock your carrier-locked phone, request an unlock code from your provider. Once you have it, follow these installation and activation steps.
Troubleshooting Tips
If the previous options didn't help, follow these steps:
- Turn off Airplane Mode to connect to available networks.
- Ensure you have a strong Wi-Fi connection for eSIM activation.
- Restart your device to fix any hidden misconfiguration.
- Check if there are any software updates and install the latest version.
- Always install from the settings menu, not through the camera.
- Use the manual codes to install your eSIM.
- Perform a network reset to refresh your network settings automatically.
How to manually Install eSIM on an iPhone
Learn how to manually install your eSIM on an iPhone with the following video:
How to reset network settings on an iPhone
To refresh your configurations, try resetting your network settings. Please note that this action will erase all saved Wi-Fi passwords on your iPhone. To avoid losing them, be sure to back up your passwords beforehand.
Follow these steps to reset your network settings:
- Go to Settings → Tap on General → Scroll down → Select Transfer or Reset iPhone → Then on Reset → Choose Reset Network Settings and confirm your selection with the Reset Network Settings option.

If you still have any doubts, here’s a video that will guide you through resetting your iPhone networks:














































 Pay
Pay  Language
Language  Currency
Currency 


















 No results found
No results found





