iPhone eSIM 怎麼設定?完整步驟教學
本文說明如何在蘋果裝置 iPhone 和 iPad 上設定 eSIM 卡。
Table of contents


 +1M
+1M
Holafly 幫您省下至少 30% 以上的國際漫遊費用
Plans that may interest you
嗨!iPhone 使用者,如果你不知道怎麼在 iPhone 手機上設定 eSIM,本文正是為你所寫。eSIM 功能已經成為最新幾代的 iPhone 標準配備,但很多人還是不太清楚怎麼使用。
本文中,我們將一步步教你完成 eSIM 設定,並介紹你必須掌握的主要功能,讓你能夠順利地在 iPhone 上完成 eSIM 的設定,立即享受 eSIM 所帶來的便利!

Table of contents
iPhone 上的 eSIM 如何運作?
iPhone 裝置上的 eSIM 運作方式與其他支援 eSIM 的裝置完全相同。每隻 iPhone 手機都內嵌了一個晶片,您可以下載並安裝您向國內電信業者或國際 eSIM 供應商購買的數位 SIM 卡。以下,我們將說明如果您有一隻支援虛擬 SIM 卡的 iPhone,該如何安裝和啟用您的 eSIM:
(您可能也想知道如何將 eSIM 從 Android 手機或從舊 iPhone 移轉到新 iPhone 上)
如何在 iPhone 上設定 eSIM?
如果您正考慮購買 eSIM,或者您目前已擁有 eSIM 但不知道如何設定,您來到了正確的地方!以下我們將逐步簡單地教您如何安裝和啟用您的虛擬 SIM 卡。
要在 iPhone 上設定 eSIM,你需要:
- 一隻支援 eSIM 的 iPhone 手機。iPhone XS、iPhone XS Max、iPhone XR 或後續機型。
- 來自電信業者或國際 eSIM 供應商所提供的 QR code 行動條碼或 App 應用程式。
- 穩定的 Wi-Fi 網路。
在 iPhone 上設定 eSIM 怎麼做?
在 iPhone 上設定和啟用 eSIM 有兩種不同的方式,但最常見的方式是使用 QR code 行動條碼進行設定。提醒您,以下步驟可能會因您 iPhone 型號和目前的 iOS 版本而有所不同。您可以點擊觀看下列影片進行設定,或閱讀我們下方的文字步驟說明。
1. 掃描 QR code 行動條碼(由電信業者或國際 eSIM 供應商提供)設定
- 打開相機應用程式,將您的相機對準電信業者所提供的 QR code 行動條碼。或前往「設定」→「行動服務」→「新增 eSIM」→「使用行動條碼」。
- 掃描您的行動條碼。
- 當偵測到行動數據方案的通知出現時,點選「繼續」。
- 點選「完成」。
- 點選「繼續」。
- 選擇您的預設線路,點選「繼續」。
- 選擇您要為 iMessage 及 FaceTime 設定的主要線路,然後點選「繼續」。
- 選擇您要用於行動網路的線路。
- 點選「繼續」。
- 您將在「設定」→「行動服務」中看到已準備好的 eSIM。
2. 手動設定
- 前往「設定」→「行動服務」→「新增 eSIM」→「使用行動條碼」。
- 進入「掃描行動條碼」後,在畫面下方選取「手動輸入詳細資訊」。在此步驟中,您需要 SM-DP+ 位址和 eSIM 的啟用碼(內含在我們傳送給您的電子郵件中)。
- 輸入 SM-DP+ 位址和啟用碼。
- 點選「下一步」。
- 當偵測到行動數據方案的通知出現時,點選「繼續」。
- 點選「完成」。
- 點選「繼續」。
- 選擇您的預設線路,點選「繼續」。
- 選擇您要為 iMessage 及 FaceTime 設定的主要線路,然後點選「繼續」。
- 選擇您要用於行動網路的線路。
- 點選「繼續」。
- 您將在「設定」→「行動服務」中看到已準備好的 eSIM。
eSIM 的缺點有哪些?
當您使用 eSIM 時,需要注意一些它的缺點:
- 只能用於支援 eSIM 的手機裝置:如果你的手機不支援 eSIM,那就無法使用。
- iPhone 需要解鎖(不綁定特定電信業者):未解鎖的 iPhone 無法使用 eSIM。
- 不容易切換或移轉到其他裝置:要移轉 eSIM 到其他裝置比較麻煩,無法像實體 SIM 卡直接拔插。
整體來說,eSIM 的缺點並不多。不過,了解這些缺點可以避免您遇到相關問題。
哪些 iPhone 支援 eSIM?
看完上面的內容,你可能會以為所有的 iPhone 都能使用 eSIM。答案是否定的。現行大部分的 iPhone 都支援 eSIM,但一些較舊的型號不支援。
從 iPhone XR 開始到最新的 iPhone 機型都支援 eSIM,但要注意,有些 iPhone 機型只支援 eSIM、沒有實體 SIM 卡插槽。例如美國版本的 iPhone 14 及 iPhone 15。
如果您想知道哪些 iPhone 設備支援 eSIM,請查看這篇文章:支援 eSIM 卡的手機裝置清單。
一隻 iPhone 手機最多可以擁有多少個 eSIM?
在大多數支援虛擬 SIM 卡的 iPhone 手機中,您最多可以擁有 20 個 eSIM,但您同時只能使用一個 eSIM + 一張傳統 SIM 卡,iPhone 13 和後續機型則支援兩組 eSIM 卡。這取決於您的 iPhone 型號,但在大部分的 iPhone 手機中,您可以同時使用一張傳統 SIM 卡和一張虛擬 SIM 卡,這稱為雙卡雙待(雙 SIM 卡)。
什麼是雙 SIM 卡(雙卡雙待)?
雙 SIM 卡(雙卡雙待)表示您可以同時使用 nano SIM 卡(傳統晶片卡)和 eSIM(虛擬 SIM 卡),這表示您可以同時使用兩張 SIM 卡的行動數據、接聽與撥打電話。這是許多 iPhone 手機上雙卡雙待的工作方式,但隨著 iPhone 14 的推出,該機型不再具有實體的 SIM 卡插槽,因此可以同時使用兩張 eSIM。
您可以在蘋果官方的支援頁面上找到有關搭配使用雙 SIM 卡和 eSIM 的更多資訊。

如何為我的 iPhone 取得 eSIM?
要使用 eSIM,有不同的方法可以購買,而這主要取決於你所在的地理位置。
準備出發旅行的遊客可以向當地電信業者或國際 eSIM 供應商購買 eSIM。兩者都能提供您不同的流量方案,滿足您的需求。當地的電信業者會因你所在的地理位置不同。例如在美國,向 Verizon、T-Mobile 或 AT&T 購買 eSIM 都是不錯的選擇。在英國,可以向 Three、Giffgaff 和 Vodafone 購買 eSIM。此外,您還需要確認您所前往的國家/地區當地的電信業者是否支援 eSIM。
另一方面,國際 eSIM 行動供應商如 Holafly 也是旅行者不錯的選擇。您可以直接從官方網站、或透過 iOS 或 Android 應用程式 App 購買。Holafly 還有跨國的區域方案,如歐洲 eSIM、北美洲 eSIM。
提醒您:
- 使用雙 SIM 卡:如果您想使用雙卡雙待的功能,也就是在同一部裝置上使用兩個不同的號碼,您必須確保您的 iPhone 已解鎖(沒有綁定任何一個電信營運業者),這樣您才可以使用來自不同電信業者的兩個號碼。
- 使用多個 eSIM 卡:您不能同時使用多個 eSIM 卡。要切換 eSIM 卡,您可以前往「設定」,選擇「行動服務」,然後選擇您想要使用的方案,點擊啟動該 eSIM。
- 重新命名 eSIM 卡:您可以為每個 eSIM 卡重新命名以區別它們。要更改名稱,您可以前往「設定」,選擇「行動服務」,點擊 eSIM 卡,然後在行動方案標籤上,輸入一個新的名稱。
- 刪除 eSIM 卡:只要前往「設定」,選擇「行動服務」,點擊您想刪除的方案,再點擊刪除即可。從您的手機上刪除 eSIM 卡並不表示您的行動數據方案會被取消,因此我們建議您先聯繫您的行動數據提供商。
- eSIM 是虛擬 SIM 卡,因此您可以透過國際 eSIM 供應商(如 Holafly)的官網線上購買,或至電信業者的實體門市購買,兩種方式都可以立即取得 eSIM。
iPhone eSIM 常見問題解答
在 iPhone 上如何找到 eSIM?
您可以前往「設定」,點選「行動服務」,在其中找到您的 eSIM。
鎖定的 iPhone 可以使用 eSIM 嗎?
如果您的 iPhone 是鎖定的,您將只能使用您目前電信營運業者的 eSIM。了解如何解鎖您的 iPhone。
我可以在 iPhone 上只使用 eSIM 嗎?
是的,如果您有一隻支援 eSIM 的 iPhone,您可以將虛擬 SIM 卡作為主要線路使用,因此您不需要實體的 SIM 卡。
如何將 eSIM 轉移到新的 iPhone?
在 iOS 16 版本中,您可以使用快速傳輸功能,將 eSIM 從舊 iPhone 轉移到新的 iPhone 上:前往「設定」 → 選擇「行動服務」→「新增 eSIM」→「從其他 iPhone 轉移」。請記住,兩台設備都必須升級到 iOS 16 版本。您可以在蘋果官方支援頁面上找到如何在 iPhone 上使用「eSIM 快速移轉」的資訊。




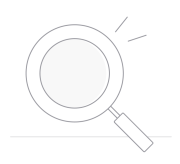 未找到結果
未找到結果





