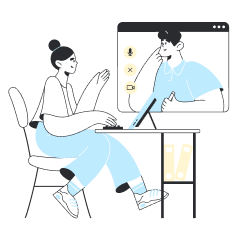여행을 떠나기 바로 몇 시간 전에 설치하시고 비행기에서 또는 여행지에 도착해 활성화해 주세요.


다른 기기에서 코드를 띄워 스캔할 수 있다면 [QR 코드로 설치]를 선택합니다.


QR 코드를 스캔할 수 없다면 [직접 설치]를 선택합니다.

장바구니

장바구니에 담긴 상품이 없습니다.
지금 쇼핑하세요!
총 합계 KRW₩0

Take a moment to review your items before confirming.
통화를 선택하세요
추천 언어



02.
eSIM을 설치하려는 아이폰에서 카메라를 열고 코드를 스캔해 주세요. [설정]의 [셀룰러]에서 [요금제 추가]를 선택해 코드를 스캔하는 방법도 있습니다.
03.
코드를 스캔하면 설치 과정이 시작됩니다. 아래의 단계별 가이드를 참고하여 환경 설정을 진행해 주세요.
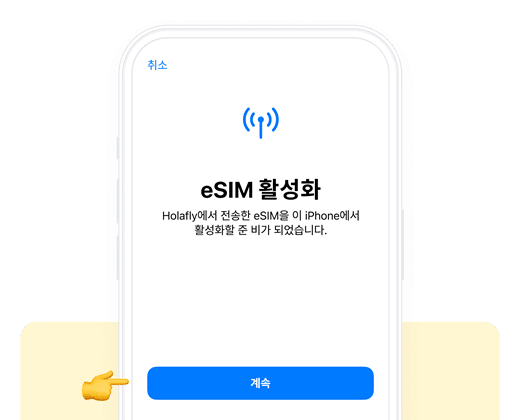
01. 요금제를 설치합니다
아이폰에서 QR 코드를 스캔하면 설치 과정이 자동으로 시작됩니다.
계속을 클릭해 주세요

02. 셀룰러 구성이 완료되었습니다
이제 요금제가 설치되었습니다.
완료를 클릭해 주세요
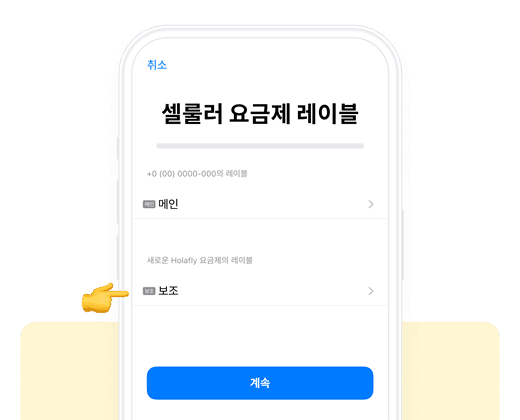
03. 요금제에 레이블을 지정합니다
새로 추가된 Holafly 회선을 식별할 수 있도록 이름을 지정해 주세요. (예: Holafly 스페인)
계속을클릭해 주세요
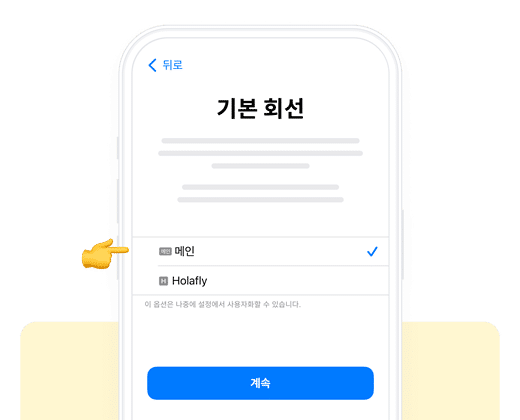
04. 기본 회선을 선택합니다
메시지와 전화를 받을 때 기존 전화번호를 계속 사용하시려면 [메인]을 선택해 주세요.
계속을 클릭해 주세요
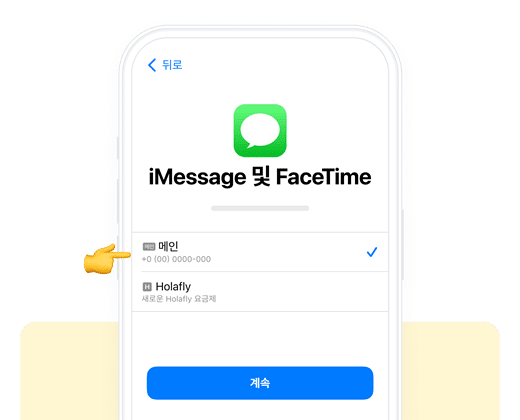
05. iMessage와 FaceTime
iMessage와 FaceTime을 사용할 때 기존 전화번호를 계속 사용하시려면 [메인]을 선택해 주세요
계속을 클릭해 주세요
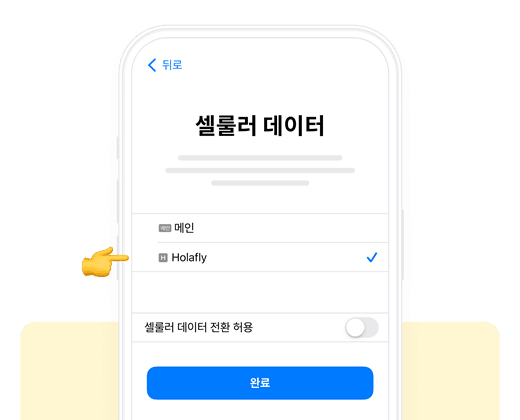
06. 셀룰러 데이터
[메인]이 아닌 보조 회선을 선택해 주세요.
원치 않는 로밍 사용을 방지하기 위해 [셀룰러 데이터 전환 허용]을 계속 꺼진 상태로 유지해 주세요.
계속을 클릭해 주세요
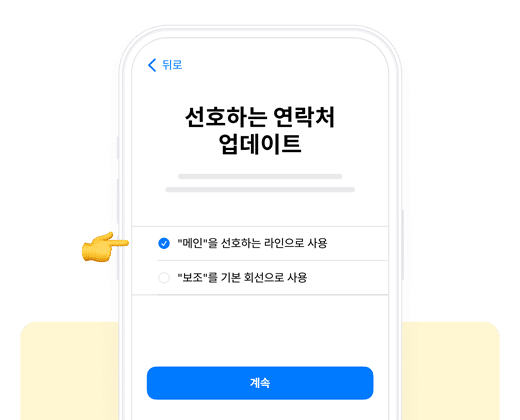
07. 연락처를 사용할 때 선호하는 회선을 업데이트합니다
기존의 SIM이나 eSIM에 있는 정보가 사라지는 것을 방지하려면 이 단계에서 [선호 셀룰러 요금제]로 [메인]을 선택하시는 것을 권장합니다.
완료를 클릭하면설정이 완료됩니다.
설정 완료 후 요금제가 즉시 활성화됩니다. 여행을 시작 전 원치 않는 데이터 소모를 방지하려면 모든 셀룰러 요금제에서 로밍을 비활성화해 주시고, 여행지에 도착하신 후 다시 활성화해 주세요.
01.
저희가 보내드린 이메일에 기재된 [SM-DP + 주소]와 [활성화 코드]를 확인해 주세요. 수동 설치에는 이 두 가지 정보가 모두 필요합니다. 해당 정보는 문자 메시지로도 전송해 드립니다.
코드를 받지 못하신 경우 저희에게 문의해 주세요.
02.
[셀룰러]에서 [eSIM 추가]를 누른 후 [QR 코드 사용]을 선택해 주세요.
03.
[QR 코드 스캔] 화면에서 [세부사항 직접 입력]을 선택한 후 화면에 표시된 내용에 따라 설치를 진행해 주세요.
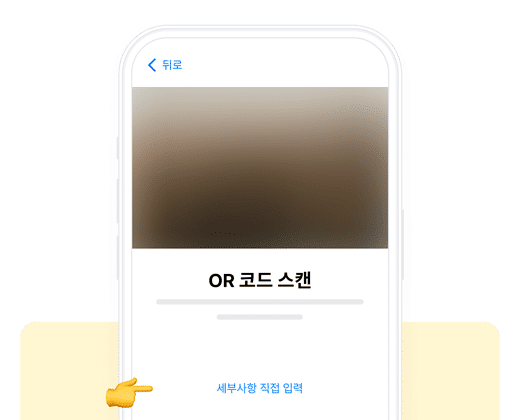
01. 설정으로 이동합니다
[셀룰러]에서 [eSIM 추가]를 누른 후 [QR 코드 사용]을 선택해 주세요.
그다음 [세부사항 직접 입력]을 눌러 주세요
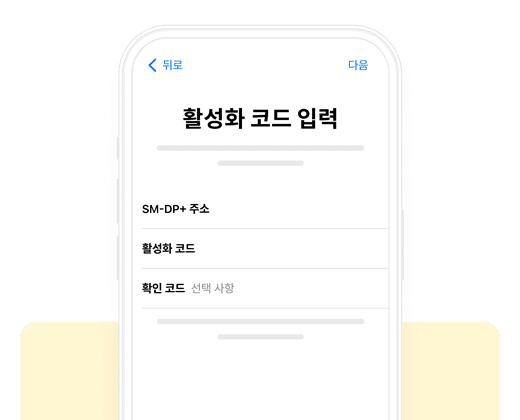
02. 요금제를 추가합니다
저희가 보내드린 이메일에 기재된 [SM-DP + 주소]와 [활성화 코드]를 복사한 후 해당하는 항목에 붙여넣어 주세요.
다음을 클릭해 주세요
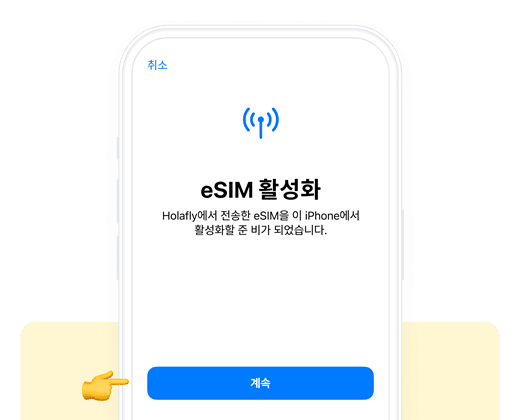
03. 요금제를 설치합니다
새로운 요금제가 식별되면 [계속]을 누른 다음 eSIM이 설치되는 동안 기다려 주세요(이 과정은 몇 분 정도 걸릴 수 있습니다).
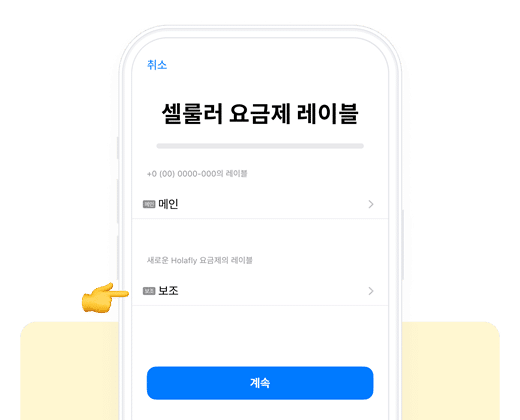
04. 요금제에 레이블을 지정합니다
새로 추가된 Holafly 회선을 식별할 수 있도록 이름을 지정해 주세요. (예: Holafly 스페인)
계속을 클릭해 주세요
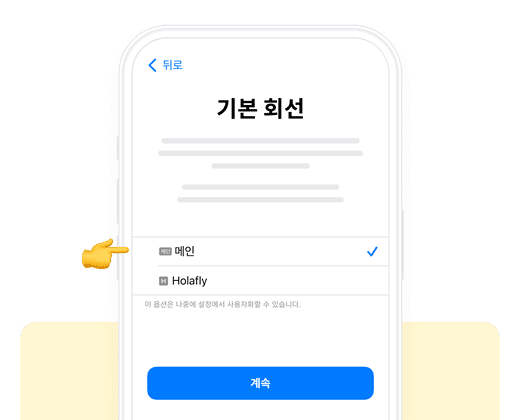
0. 기본 회선을 선택합니다
메시지와 전화를 받을 때 기존 전화번호를 계속 사용하시려면 [메인]을 선택해 주세요.
계속을 클릭해 주세요
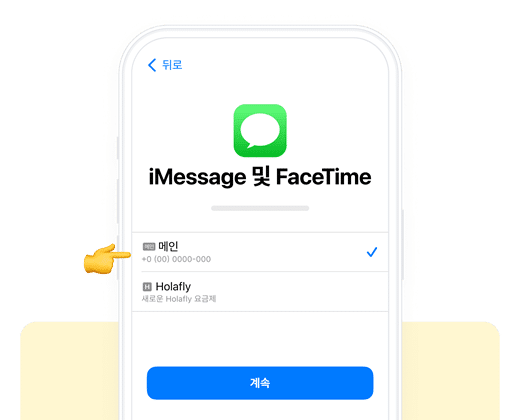
06. iMessage와 FaceTime
Message와 FaceTime을 사용할 때 기존 전화번호를 계속 사용하시려면 [메인]을 선택해 주세요.
계속을 클릭해 주세요
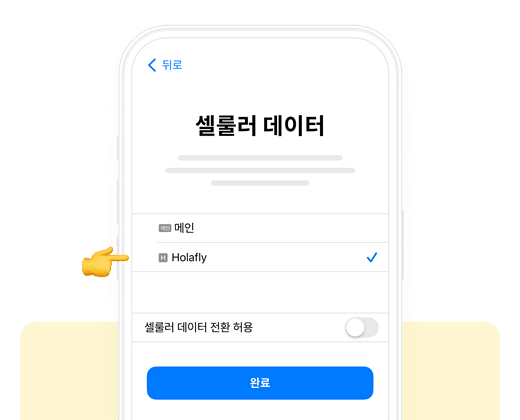
07. 셀룰러
[메인]이 아닌 보조 회선을 선택해 주세요.
원치 않는 로밍 사용을 방지하기 위해 [셀룰러 데이터 전환 허용]을 계속 꺼진 상태로 유지해 주세요.
계속을 클릭해 주세요
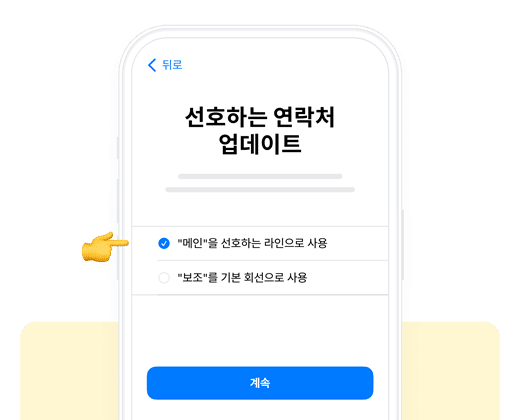
08. 연락처를 사용할 때 선호하는 회선을 업데이트합니다
기존의 SIM이나 eSIM에 있는 정보가 사라지는 것을 방지하려면 이 단계에서 [선호 셀룰러 요금제]로 [메인]을 선택하시는 것을 권장합니다.
완료를 클릭하면 설정이 완료됩니다
설정 완료 후 요금제가 즉시 활성화됩니다. 여행을 시작 전 원치 않는 데이터 소모를 방지하려면 모든 셀룰러 요금제에서 로밍을 비활성화해 주시고, 여행지에 도착하신 후 다시 활성화해 주세요.
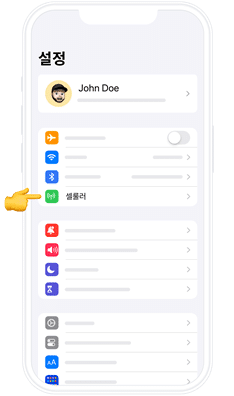
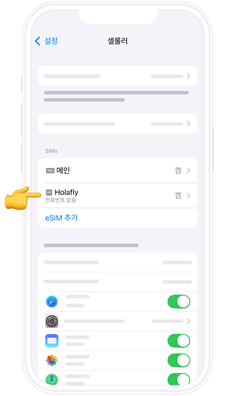
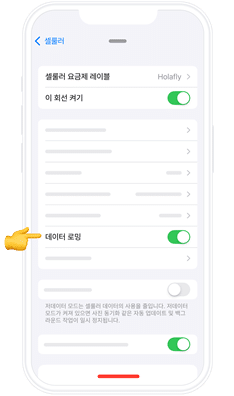
eSIM 설치 및 활성화 과정 중 어려움이 발생한 경우 실시간 채팅 상담을 통해 문의해 주세요. 채팅 상담은 연중무휴 24시간 운영됩니다.